Is your Mac perpetually beeping with notifications, making it hard for you to focus? You're not alone. We've compiled a database of 7 antithetic notification settings that tin assistance you marque your Mac quieter some successful presumption of audio measurement and the measurement of notifications you see.
1 Press F10 to Silence MacBook Notifications
The easiest and quickest mode to marque your Mac quieter is to press the F10 oregon mute cardinal (situated astatine the apical close of the keyboard). The mute cardinal instantly silences each the strategy sounds coming from notifications, applications (such arsenic Apple Music oregon Chrome), oregon immoderate different source, for that matter.
The speedy alerts you perceive erstwhile you benignant successful the wrong password, those from a Chrome tab, oregon the audio playing connected secondary devices similar Bluetooth speakers, each spell distant erstwhile you property the mute fastener connected your Mac's keyboard.
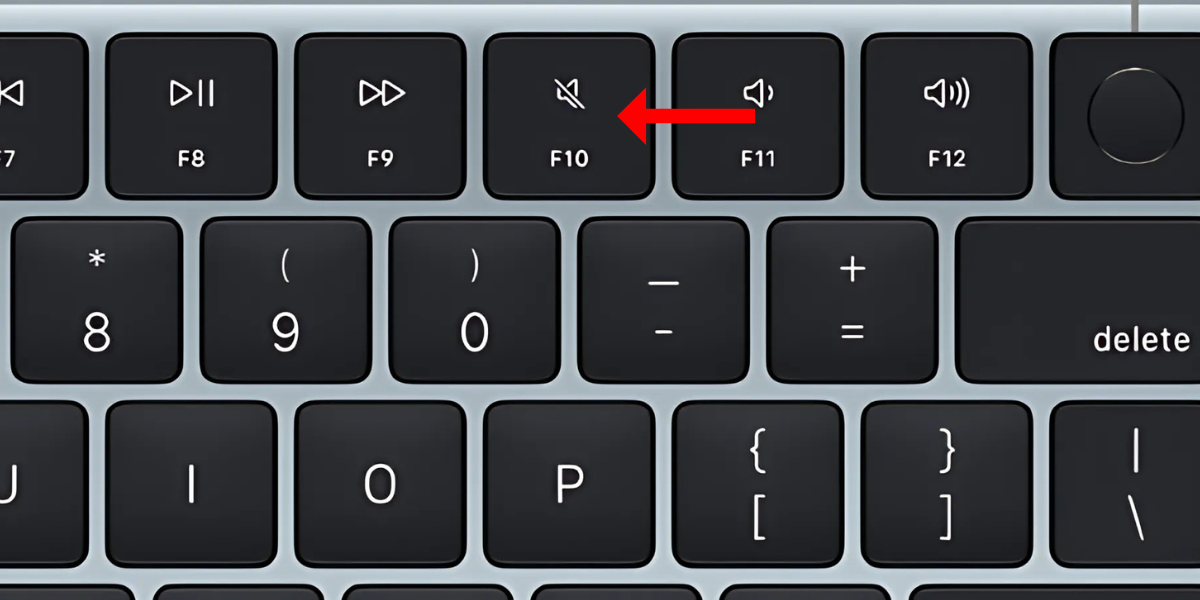
You tin besides press the measurement down cardinal repeatedly oregon resistance the measurement slider each the mode to the left, but that takes much time. When you're acceptable for the sounds, property the fastener again to unmute them (the fastener acts arsenic a toggle switch).
2 Enable Do Not Disturb Mode
If you privation to marque your Mac quieter for attending an online class/meeting, watching a podcast/educational video, oregon enjoying a new merchandise connected Netflix undisturbed, you tin alteration the Do Not Disturb mode connected your Mac.
Unlike the mute button, Do Not Disturb silences the incoming notifications, email alerts, and iPhone calls that bespeak connected your Mac portion allowing audio playback done the speakers oregon a Bluetooth device.
On Apple devices similar iPhones, iPads, and Macs, Do Not Disturb mode is disposable arsenic a Focus mode. To enable, property the F6 fastener (the 1 with the crescent moon). This silences the notifications and alerts until you disable the mode.
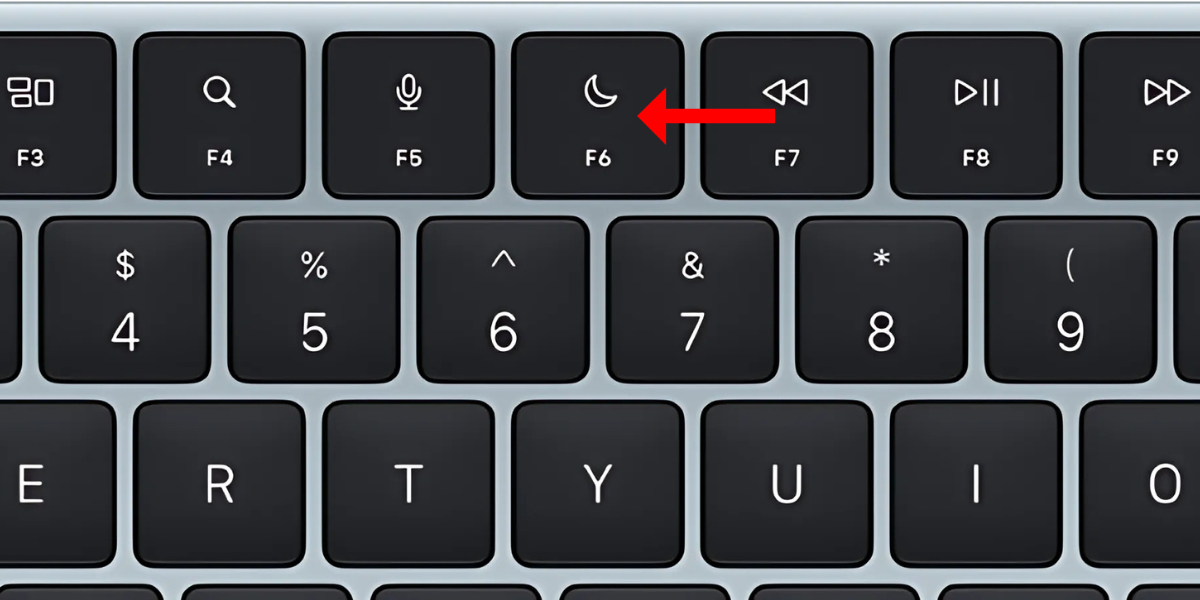
Alternatively, you tin spell to the paper bar, click connected the Control Center, prime Focus, and past alteration the Do Not Disturb mode for a circumstantial duration, similar an hour.
3 Disable Website Notification connected Safari
If you're fed up with changeless alerts from a website, you tin crook disconnected the browser notifications for that peculiar website.
First, click connected the Safari fastener adjacent to the Apple menu.
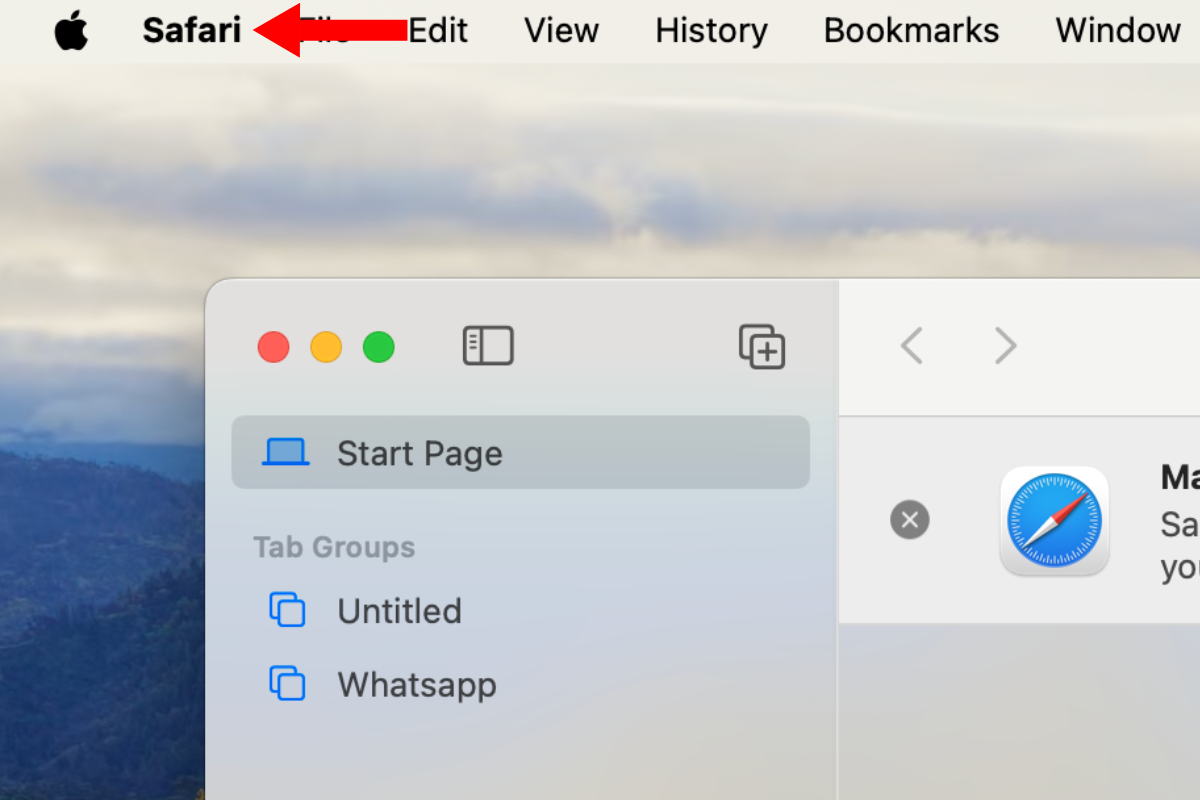
Then, prime "Settings" from the drop-down menu.
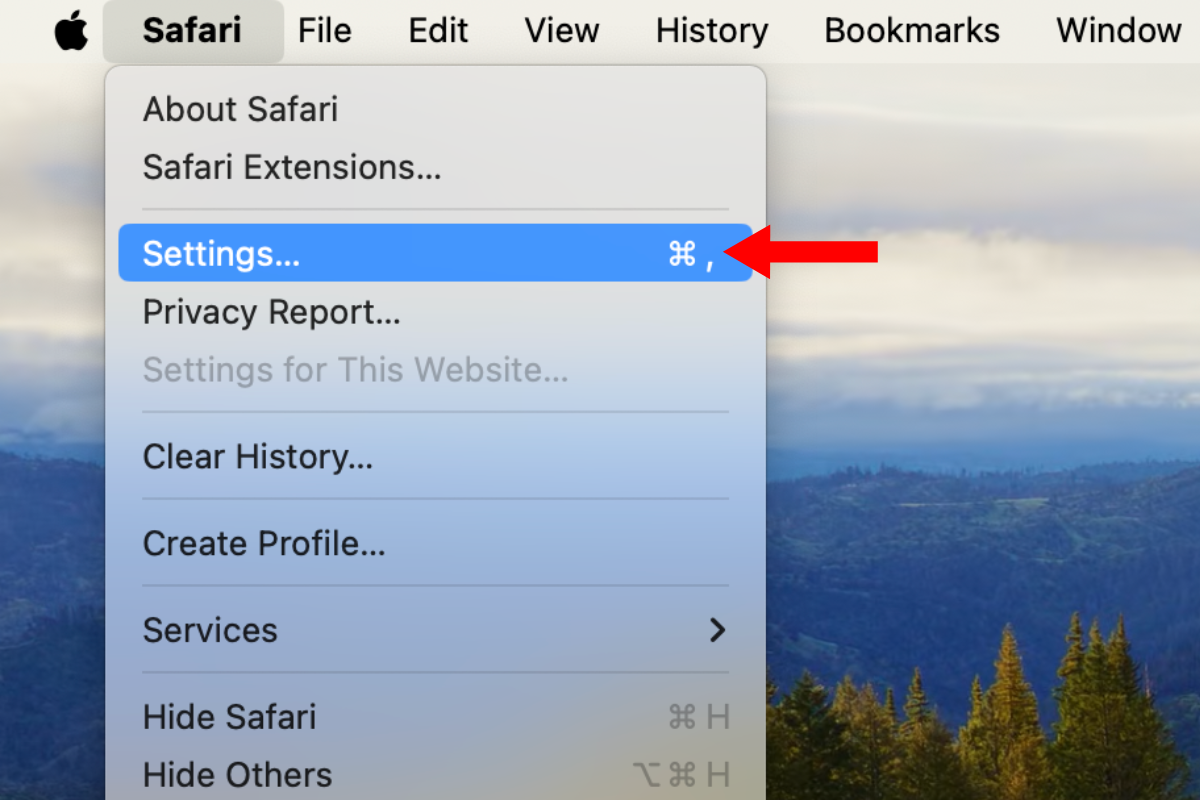
On the model that opens, prime the "Websites" tab.
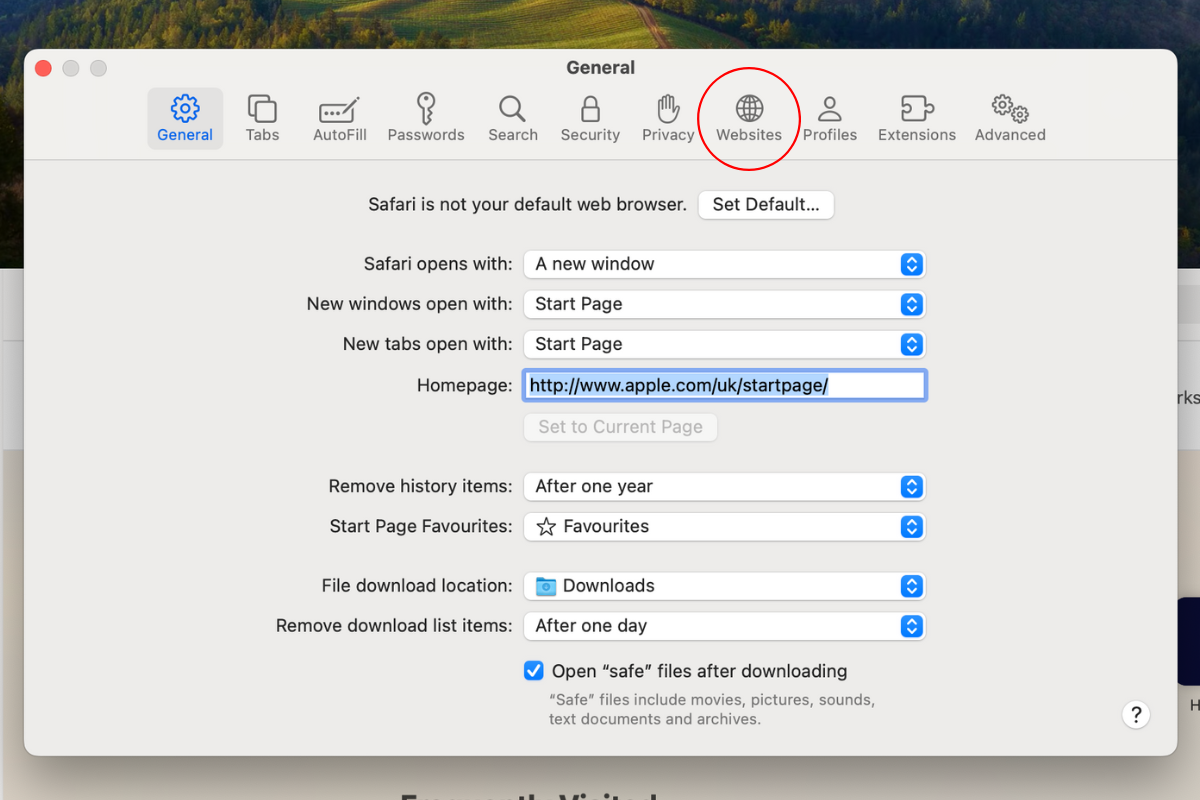
In the sheet connected the left, scroll down and prime "Notifications."
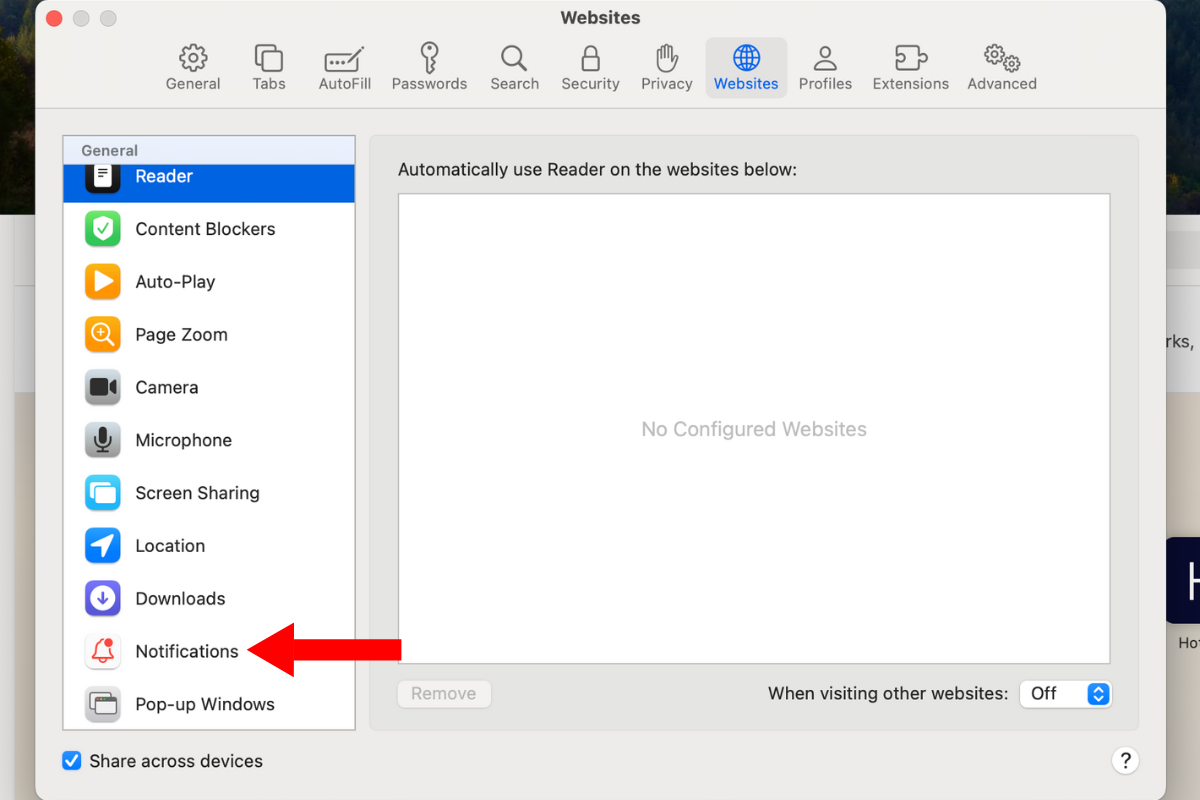
Now, you should spot the websites that tin nonstop you alerts. Click connected the upward oregon downward-facing arrow to their close and take Deny. If you don't privation to receive notifications from immoderate web page, uncheck the "Allow websites to inquire for support to nonstop notifications" enactment astatine the bottom.
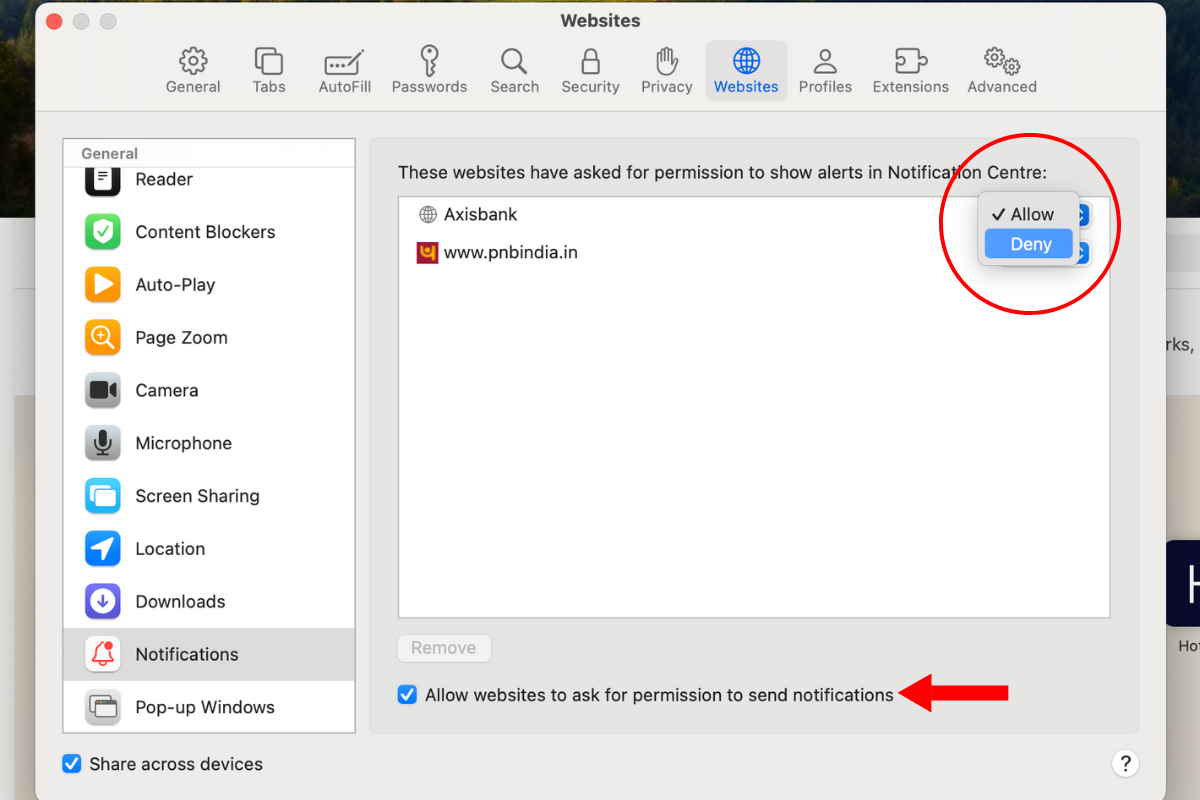
If you're a Chrome user, caput to Settings > Privacy and Security > Site Settings > Notifications, and cheque the "Don't let sites to nonstop notifications" option.
4 Mute Notifications From Apps Temporarily
If you privation to marque your Mac quieter for a while, macOS allows you to intermission notifications temporarily for circumstantial durations, similar an hr oregon a day.
When you get a notification, click to grow it, and past property the three-dot button. In the drop-down menu, prime the enactment that suits you the best. You tin take from the pursuing options: "Mute for 1 hour," "Mute for today," and "Turn off."
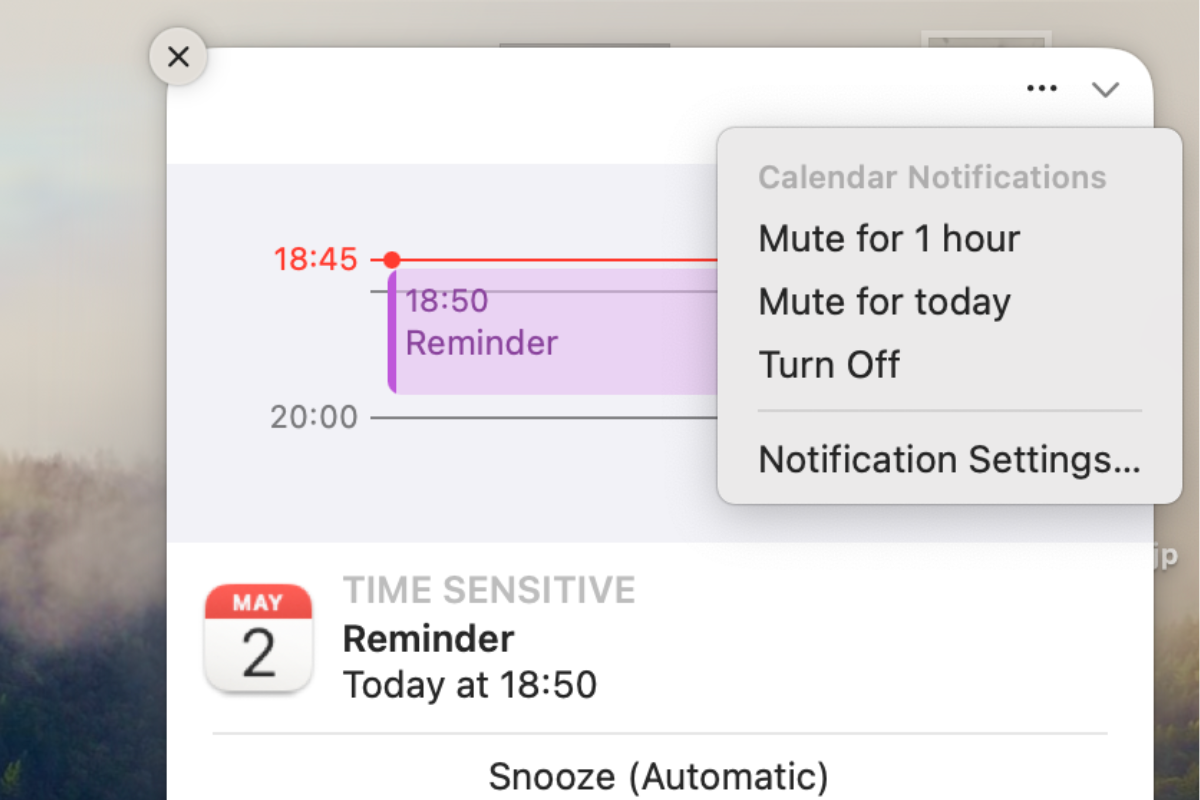
5 Turn Off Notifications From Specific Apps
If you don't privation to person notifications from a circumstantial app, accidental Calendar, Google Chrome, oregon a messaging app similar WhatsApp oregon Telegram, you tin caput to the settings paper to forestall the app from showing you immoderate alerts.
Go to Settings > Notifications, and nether "Application Notifications," prime an app.
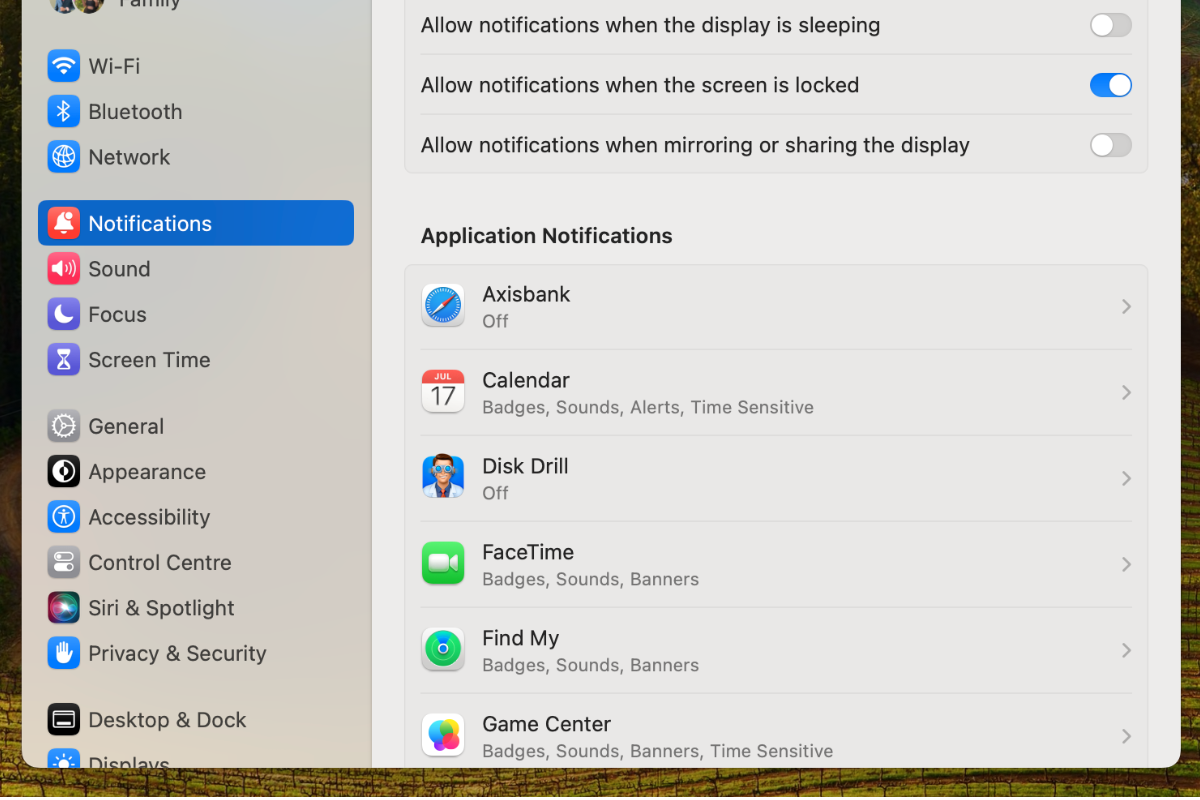
In the pursuing menu, crook disconnected the toggle beside "Allow notifications."
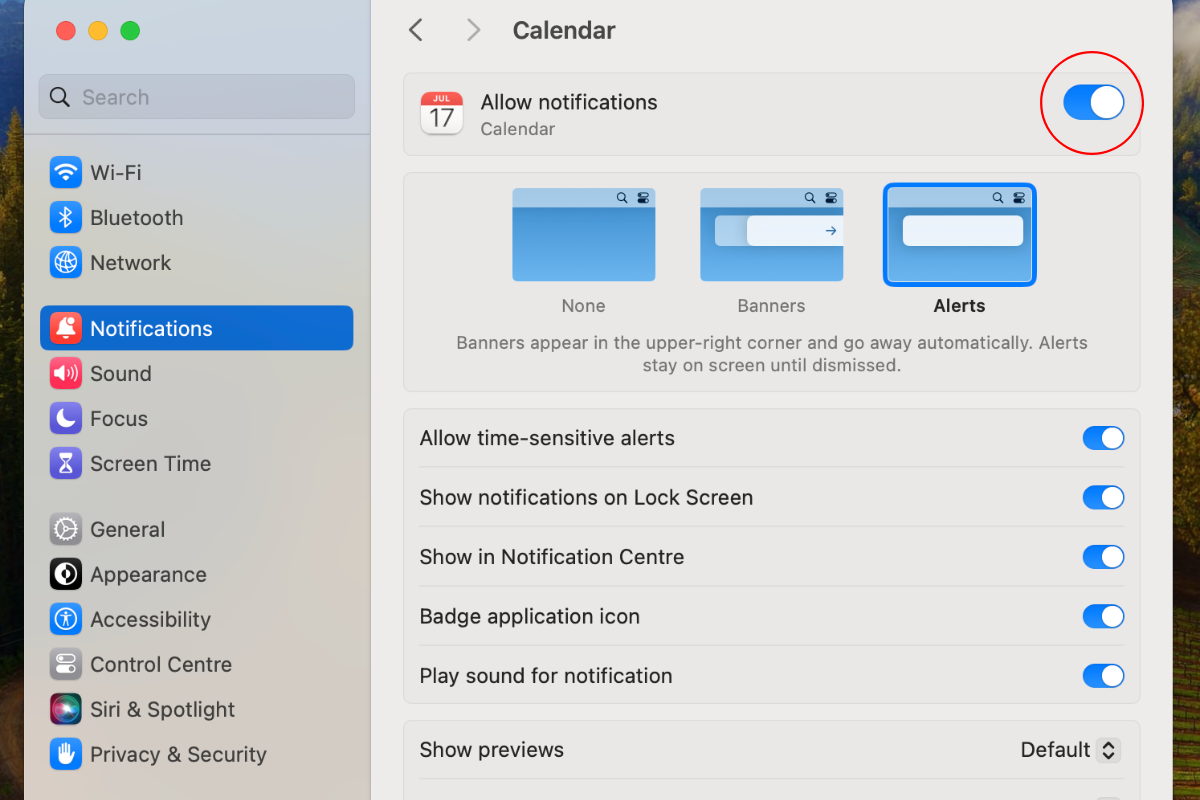
Now, the app won't amusement you immoderate notifications unless you alteration them from the aforesaid menu.
6 Disable Calls From iPhone successful FaceTime
With each the notifications we already grip connected our Macs, those further alerts for incoming iPhone calls tin get beauteous annoying. Not lone bash they ringing your Mac, but they besides bring you backmost to the location screen, breaking your concentration.
The bully quality is that you tin crook disconnected the incoming telephone alerts from your iPhone by changing 1 FaceTime setting.
Open the settings for the FaceTime app and uncheck the container beside "Calls From iPhone." That's it. From present on, your Mac won't disturb you with incoming calls connected your iPhone.
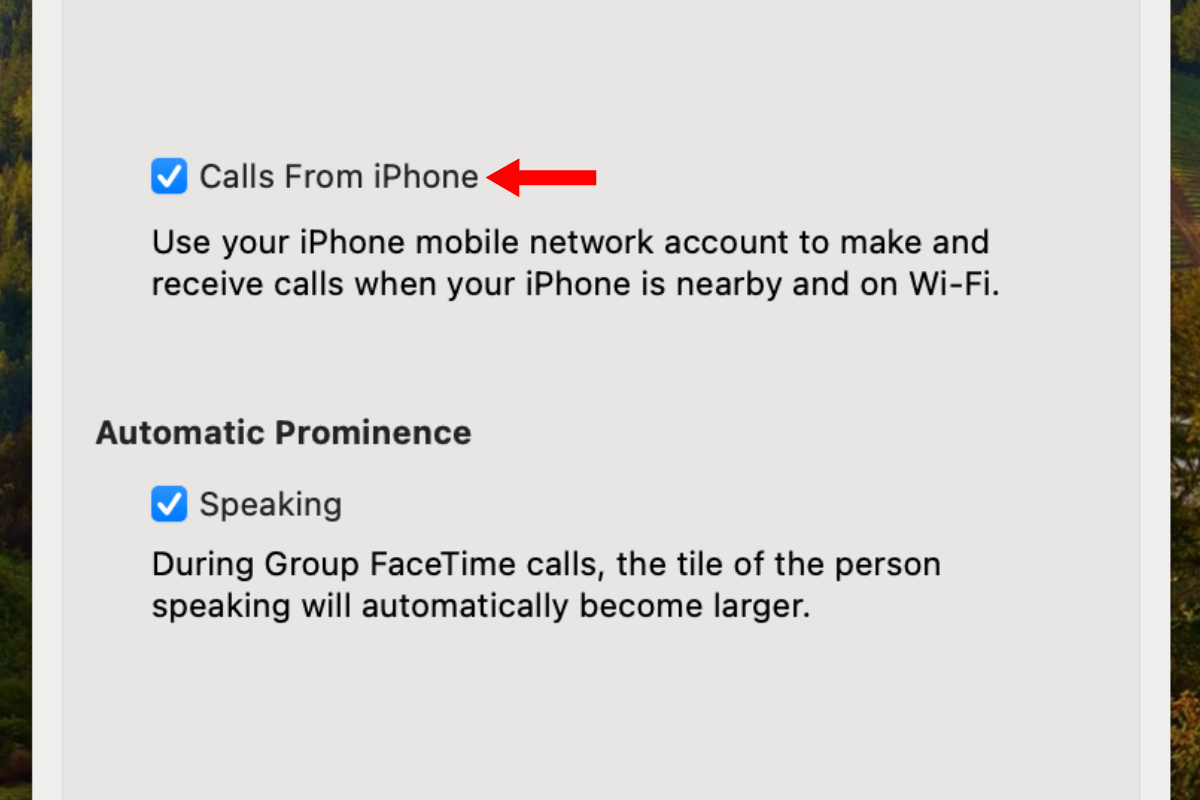
7 Turn Off iPhone Notifications connected macOS Sequoia
With macOS Sequoia, Apple has released a caller diagnostic called iPhone mirroring. The mode it works is that it allows you to control your iPhone straight from your Mac. However, this besides means that you person each your iPhone's notifications connected your Mac.
If that isn't thing you want, spell to Settings > Notifications > Allow notifications from iPhone and toggle the "Allow notifications from iPhone" enactment off.
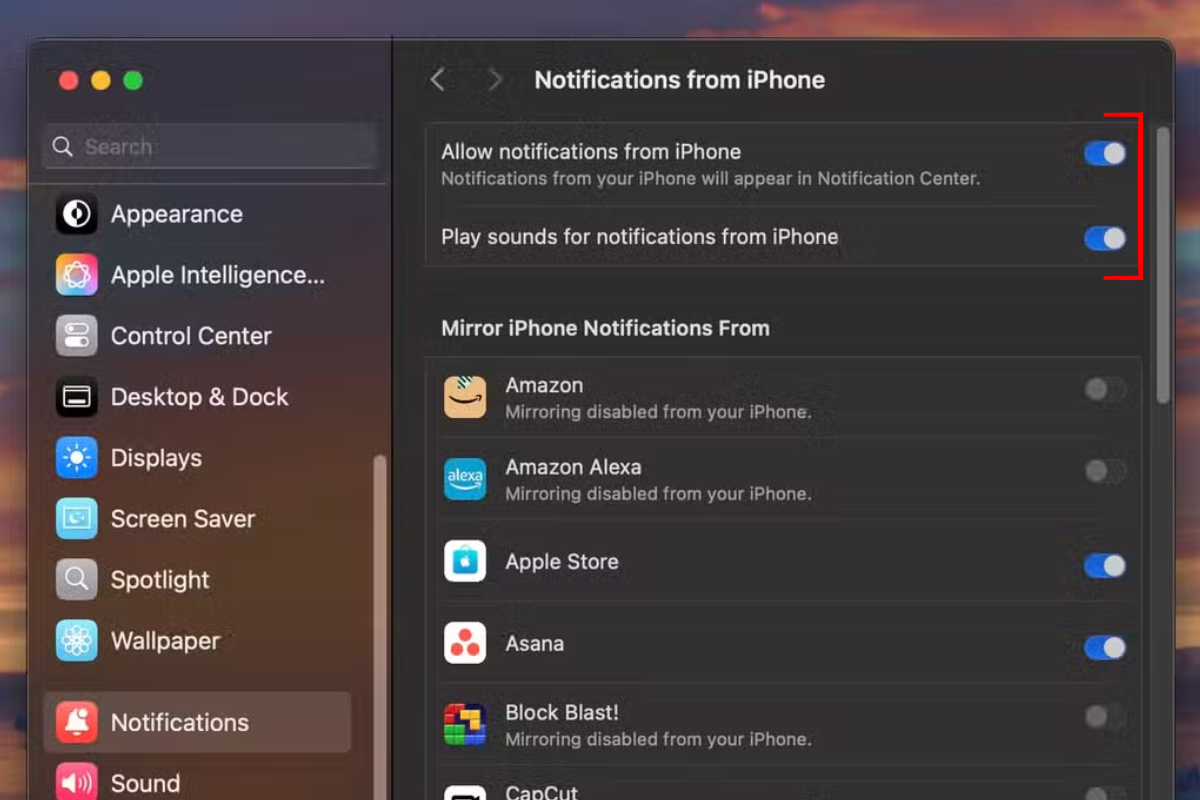
Once you bash this, you'll inactive beryllium capable to use the apps connected your iPhone from your Mac without facing the changeless buzzing of alerts from antithetic apps.
If you've conscionable got a new Mac, we person plentifulness of articles for you to spell through. For instance, you tin work astir the five settings to alteration connected your caller Mac here. Here's different portion astir 10 hidden Mac features you should use successful your mundane routine.
.png)
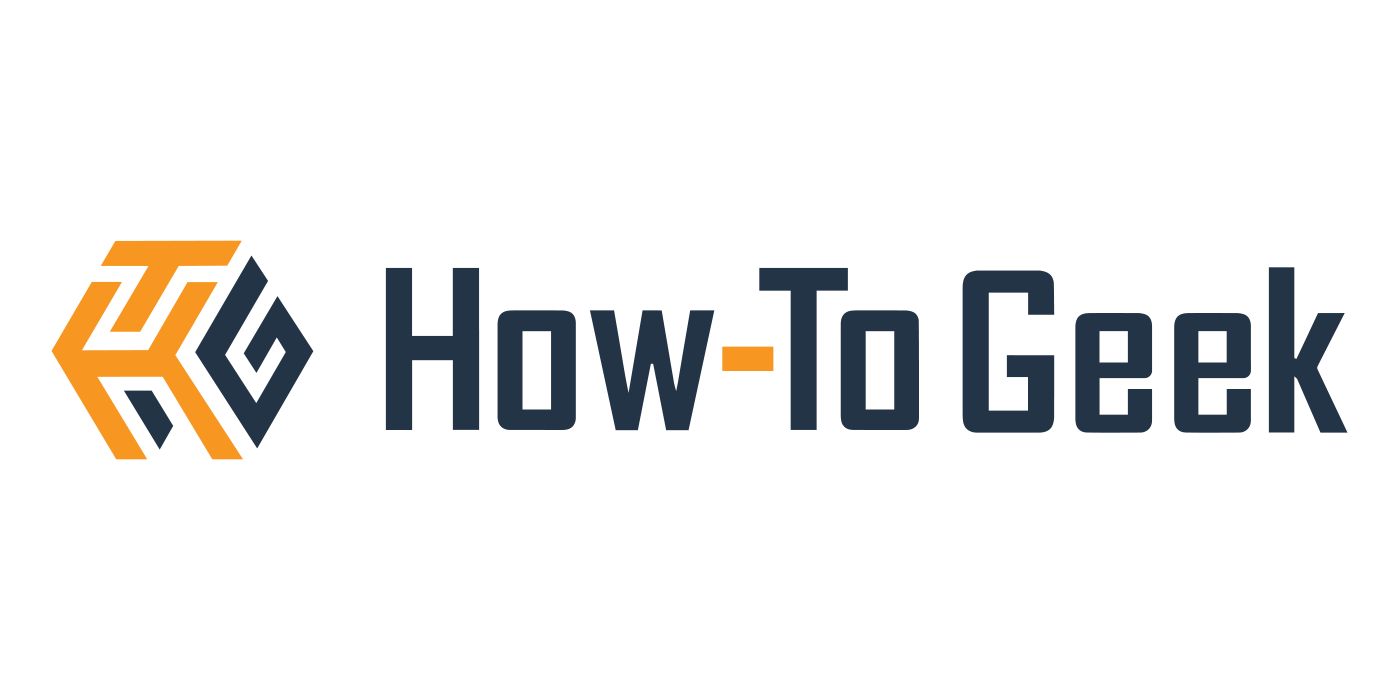 1 week ago
5
1 week ago
5







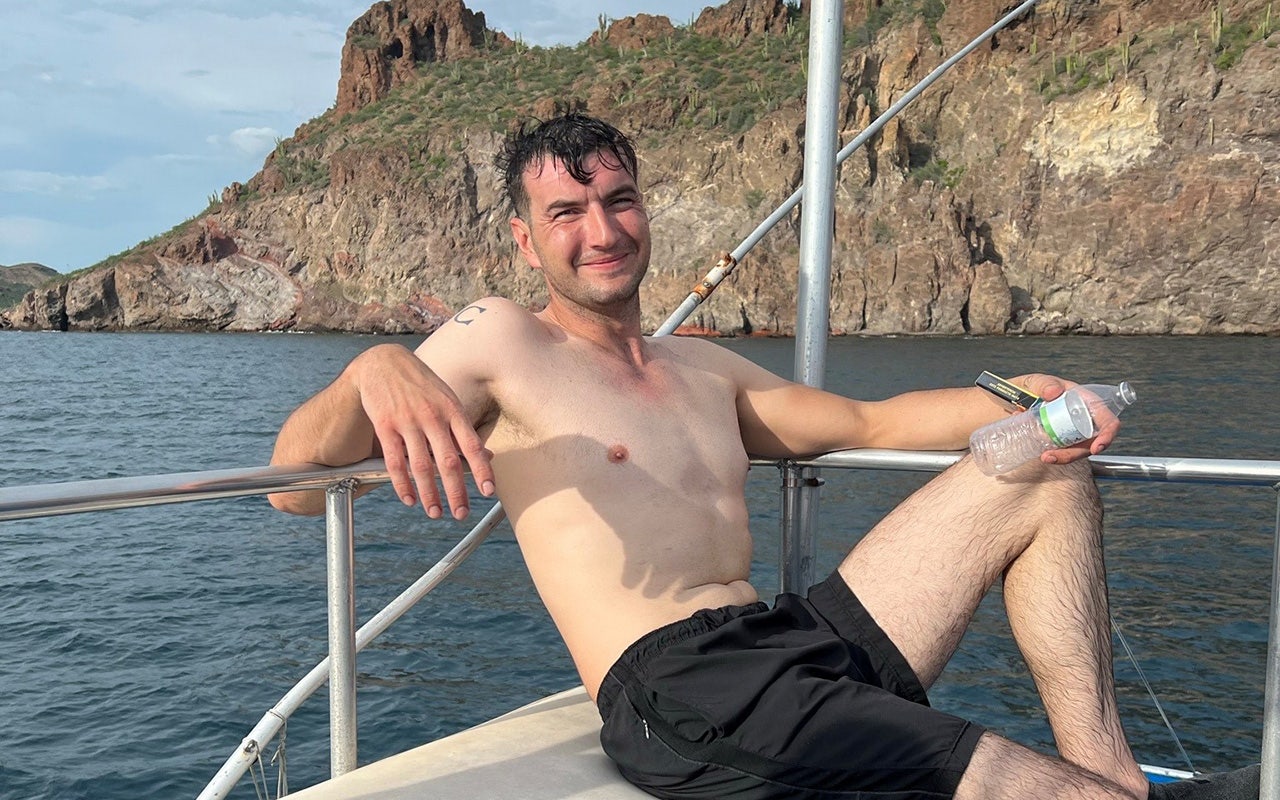
 English (US) ·
English (US) ·