Although it's bully to commencement afresh with a caller oregon recently reset Mac, determination are respective indispensable changes that I marque each time. It's bully to person mainstays similar the dock, trackpad gestures, and blistery corners acceptable up arsenic you similar (while disabling immoderate of macOS much irritating features).
These are the tweaks I marque to assistance amended multitasking, trim distractions, and streamline my mundane macOS experience.
1 Set Up the Dock
The Dock is utile for accessing your astir often-used apps and folders, but it does instrumentality up space, particularly connected a 13-inch MacBook.
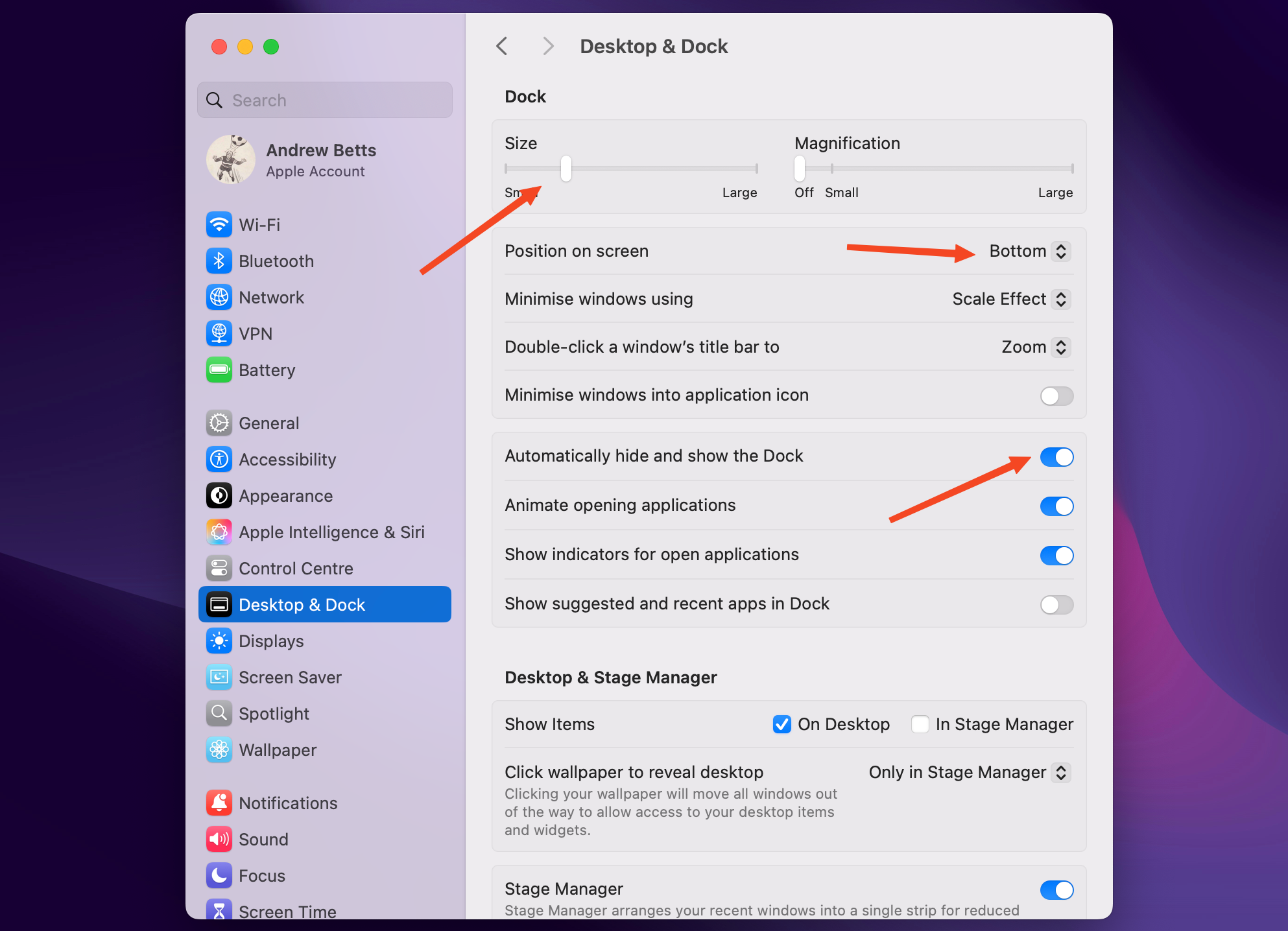
Go to Settings > Desktop & Dock to spot each the options. I alteration "Automatically fell and amusement the Dock," which keeps the Dock hidden by default. I support the presumption arsenic "Bottom," acceptable the size to reasonably small, and crook disconnected magnification. It makes the Dock unobtrusive, but inactive practical.
There are galore different ways to customize the Mac Dock to truly bring it nether control.
2 Activate Hot Corners
Hot Corners are a adjuvant but often overlooked macOS feature. They fto you trigger definite actions erstwhile you determination your rodent pointer into 1 of the 4 corners of the screen.
For example, you tin rapidly wide your windows retired of the mode to entree your desktop, get an overview of each your unfastened windows, oregon instantly fastener the screen. There are 10 options successful total.
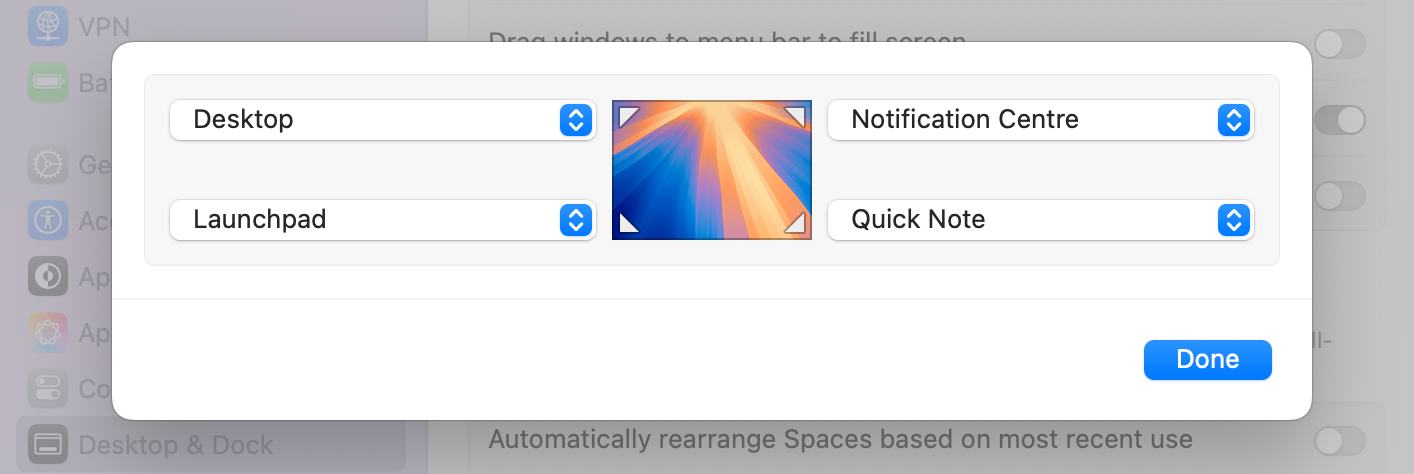
Set them up astatine Settings > Desktop & Dock > Hot Corners. You tin experimentation with however you acceptable them up, but here's what I use:
- Top Left: Show desktop
- Top Right: Show notifications
- Bottom Left: Open Launchpad
- Bottom Right: Create a Quick Note
3 Configure Trackpad Gestures
The MacBook trackpad supports swiping, tapping, and force-clicking, and is multi-touch-capable. It's highly customizable and volition assistance you navigate macOS smoothly.
I similar to support excavation simple. I support "Tap to click" disabled due to the fact that I activate it excessively easily; I usage "Click with Two Fingers" for my Secondary Click (right-click) option, and I debar the gestures that request 4 fingers oregon a thumb. Play astir with the options to spot what works for you.
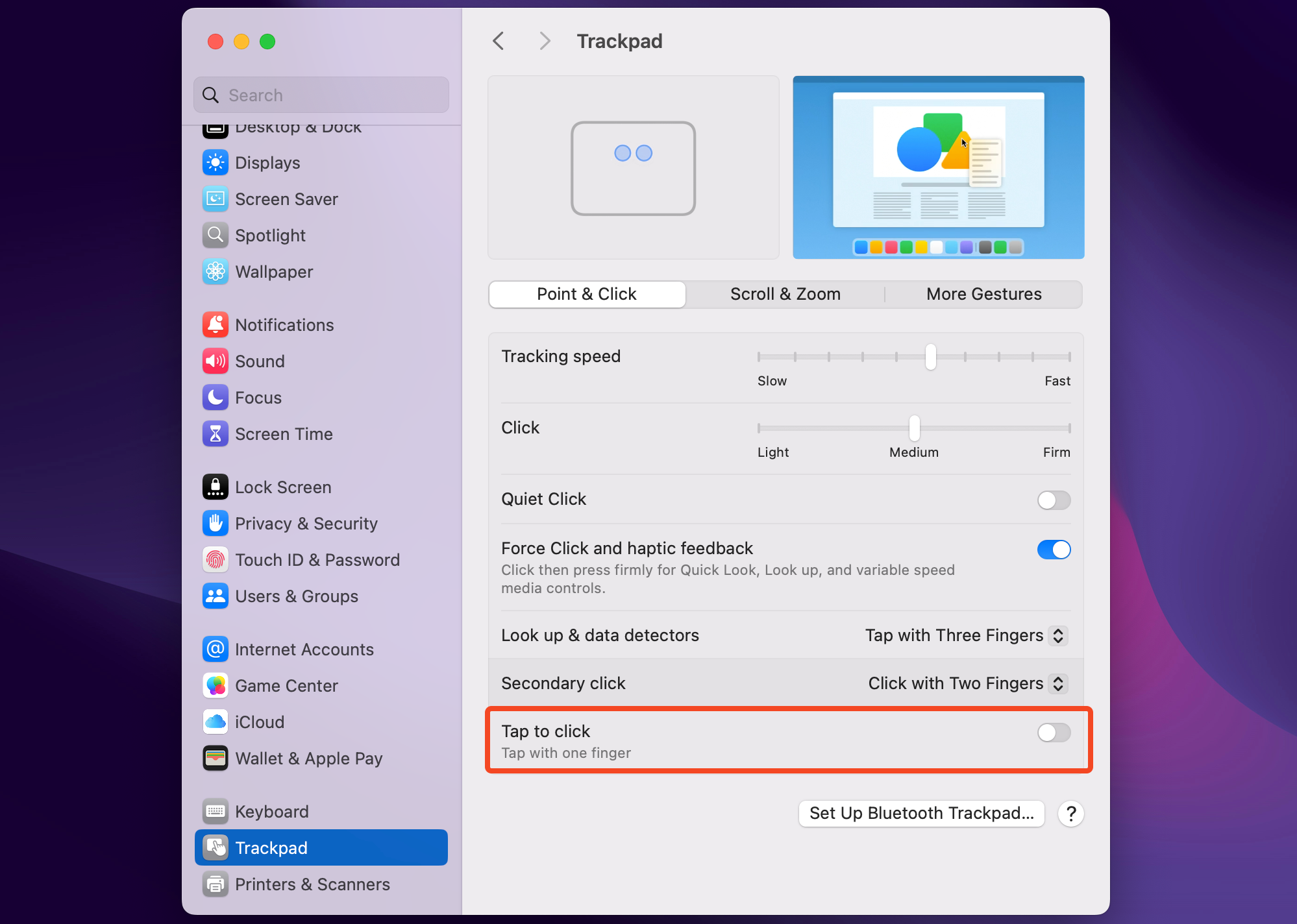
There's different hidden trackpad motion that you mightiness privation to try. Go to Settings > Accessibility > Pointer Control > Trackpad Options. The "Use trackpad for dragging" enactment lets you determination icons oregon marque selections by dragging connected your trackpad arsenic if it were a touchscreen, alternatively than needing to click and resistance arsenic you usually would. It's not for me, but galore radical similar it.
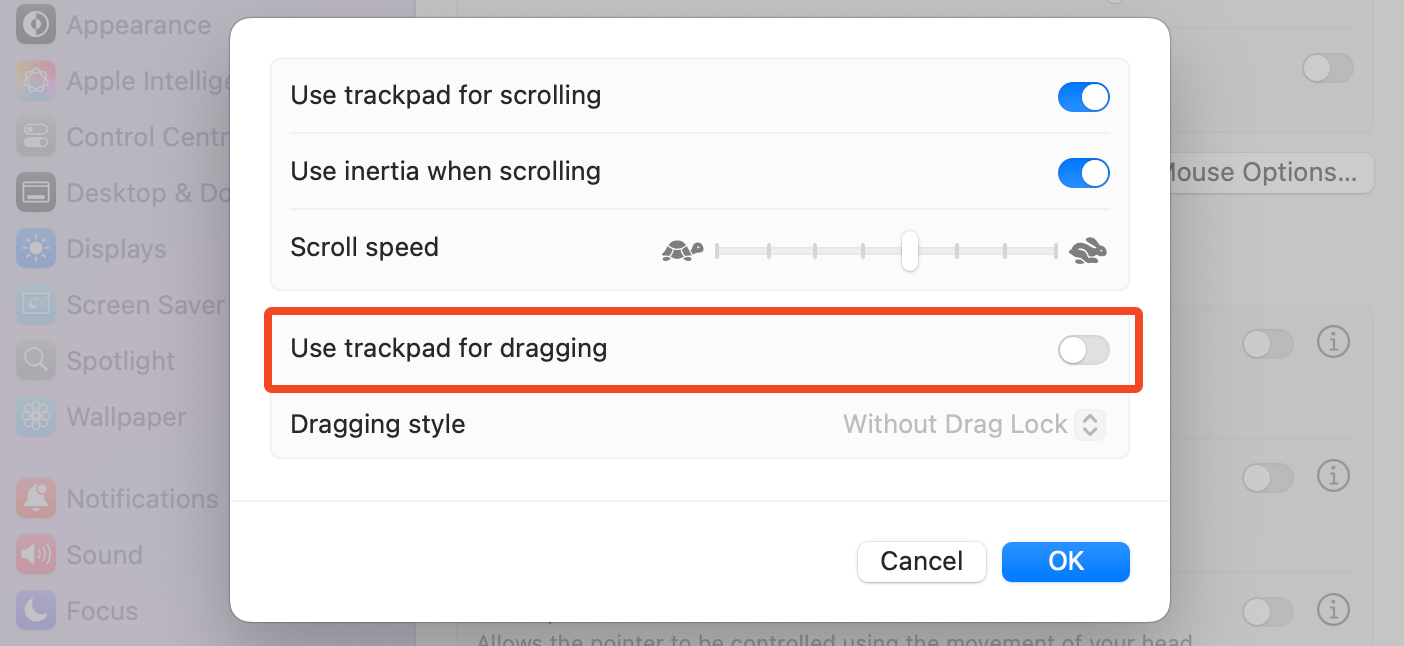
4 Enable Night Shift
Night Shift reduces the bluish airy coming from your display, which supposedly helps you get a amended night’s sleep. It surely reduces glare and is easier connected your eyes erstwhile utilizing your Mac successful low-light conditions.
Go to Settings > Displays > Night Shift and acceptable the Schedule to "Sunset to Sunrise." This automatically enables Night Shift each evening.
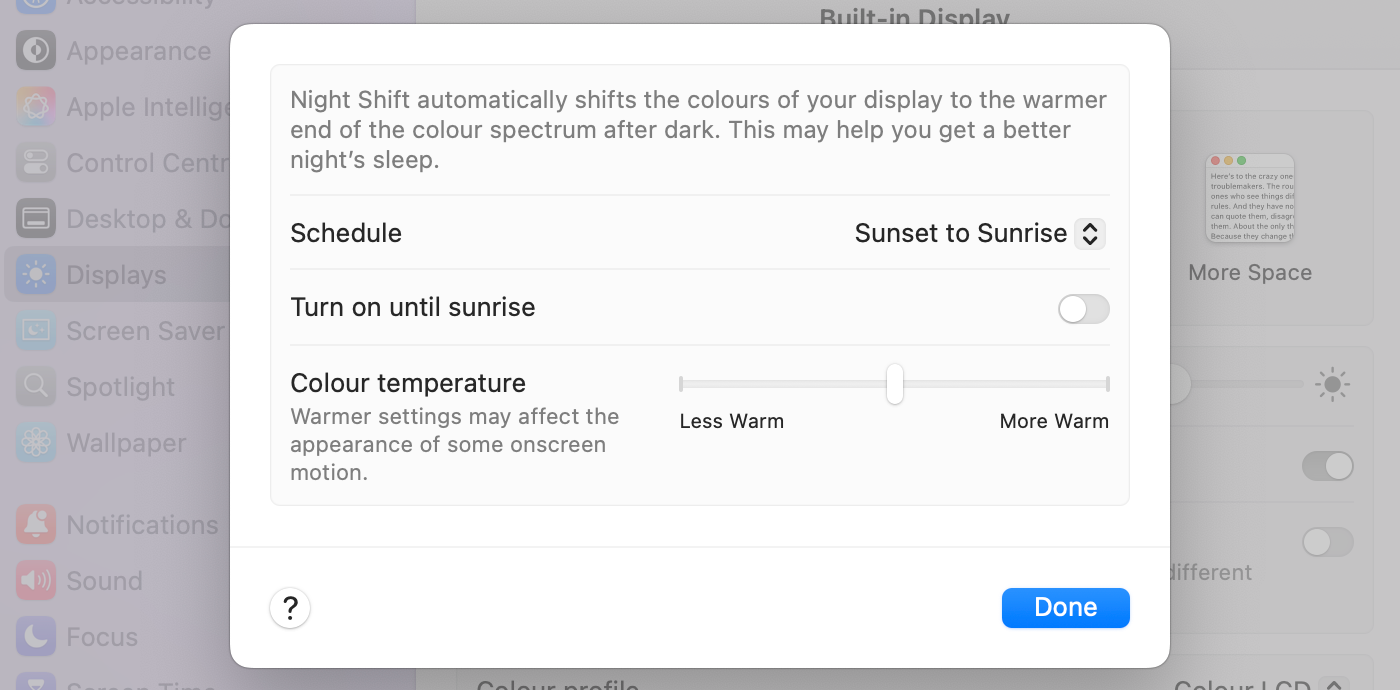
5 Turn connected Low Power Mode
Low Power Mode optimizes macOS for amended artillery performance. You tin alteration it connected a MacBook astatine Settings > Battery. Set Low Power Mode to "Only connected Battery" for the champion results.
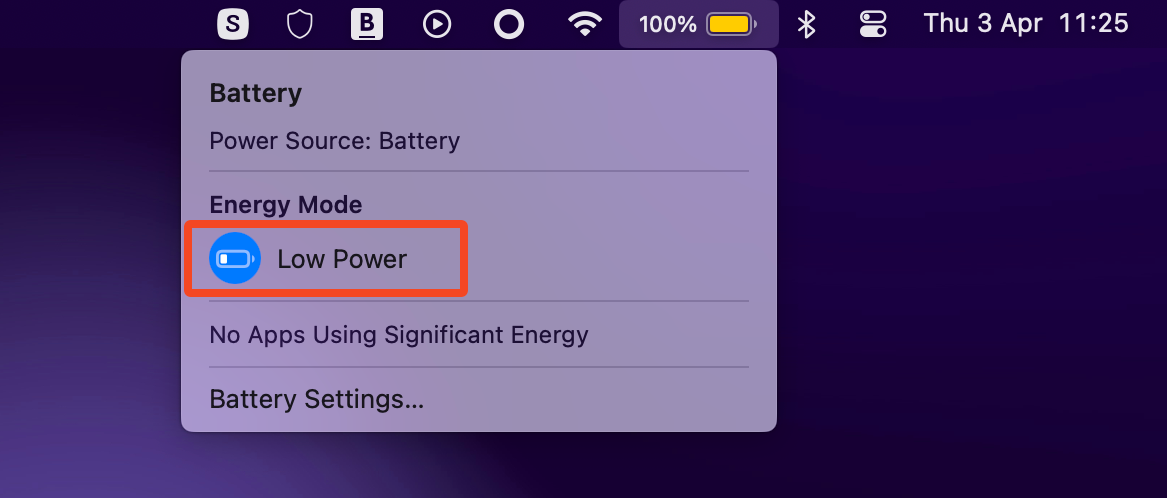
The alteration makes insignificant tweaks similar lowering the surface brightness, and makes the fans tally quieter connected a MacBook Pro. The main effect is that the Mac runs a small slower. You won’t announcement it successful "normal" use. But if you’re moving processor oregon graphics-intensive tasks, you mightiness privation to disable the mode temporarily via the artillery icon successful the paper bar.
6 Customize Control Center and the Menu Bar
Control Center is the iOS-style speedy settings sheet you entree done the paper bar. It includes things similar Wi-Fi and Bluetooth controls, and you tin adhd much if you privation them. Do this astatine Settings > Control Center.
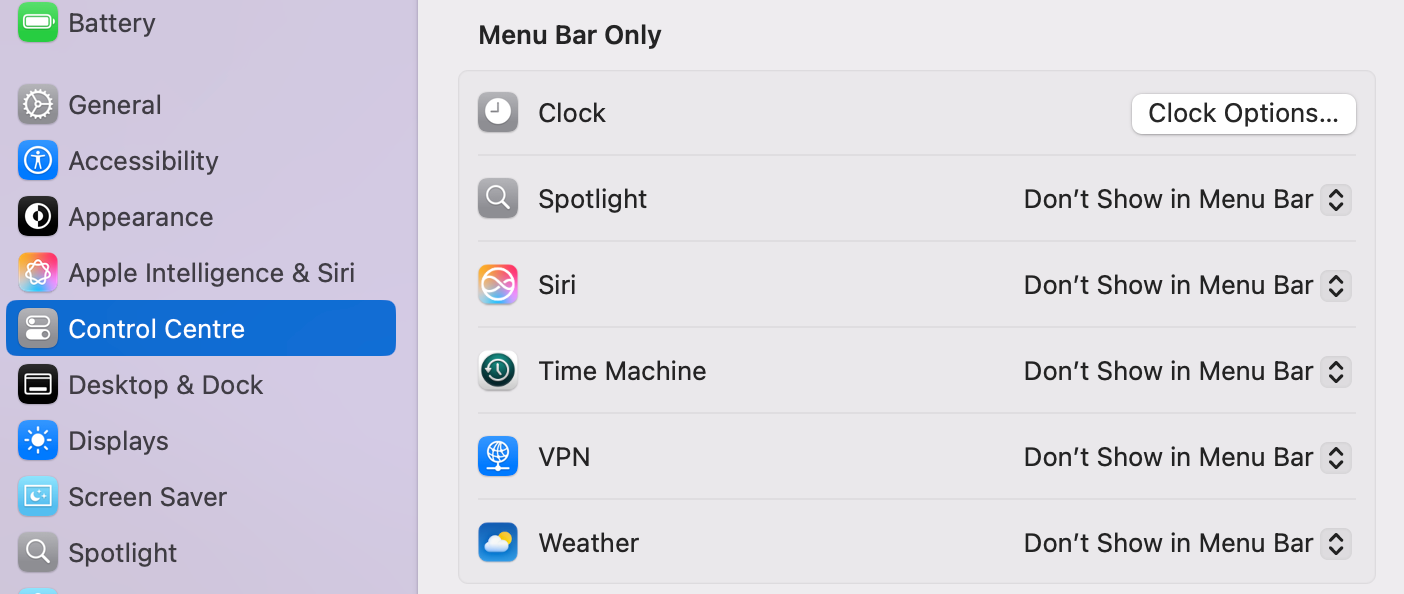
You tin besides spot icons connected the paper barroom for adjacent quicker access. I adhd the artillery percent icon, and person Now Playing acceptable to "Show When Active" to springiness maine a convenient Spotify control. To debar clutter, I permission everything other disabled, including Spotlight, which I usage via the Command+spacebar keyboard shortcut, Siri, which I don't use connected a Mac, and Time Machine, which happily runs successful the inheritance anyway.

Apps volition often enactment their ain icons successful your paper bar. If you spot immoderate you don't want, clasp down the Command key, past click and resistance the icon away.
7 Turn Off Most Notifications
A changeless barrage of notifications gets annoying fast. Fortunately, macOS lets you rein it successful tightly.
Go to Settings > Notifications to spot each the apps you've got that tin nonstop notifications. Click each 1 to acceptable whether you privation to let them and however you privation them to look and sound. I crook astir each of excavation off, isolated from messaging apps.
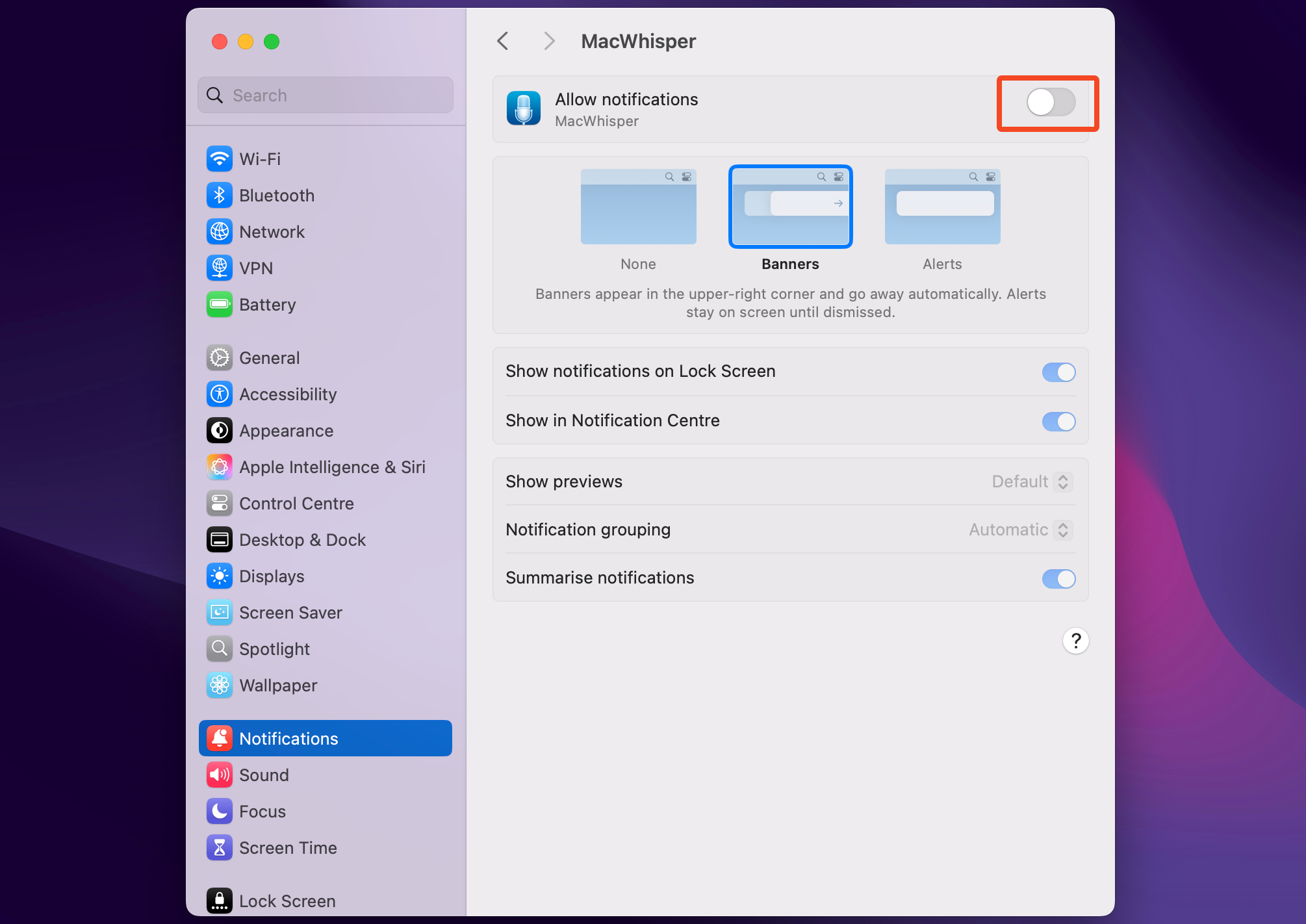
8 Disable Autocorrect
Autocorrect is good for casual texting, but I support it turned disconnected connected my Mac. As idiosyncratic who writes a lot, I don't privation it changing words without maine realizing it, particularly for antithetic words oregon merchandise names that are not recovered successful the dictionary.
To disable it, spell to Settings > Keyboard, and nether Text Input, click "Edit." Now disable the options labeled "Correct spelling automatically," "Capitalize words automatically," and the latest one, "Show inline predictive text."
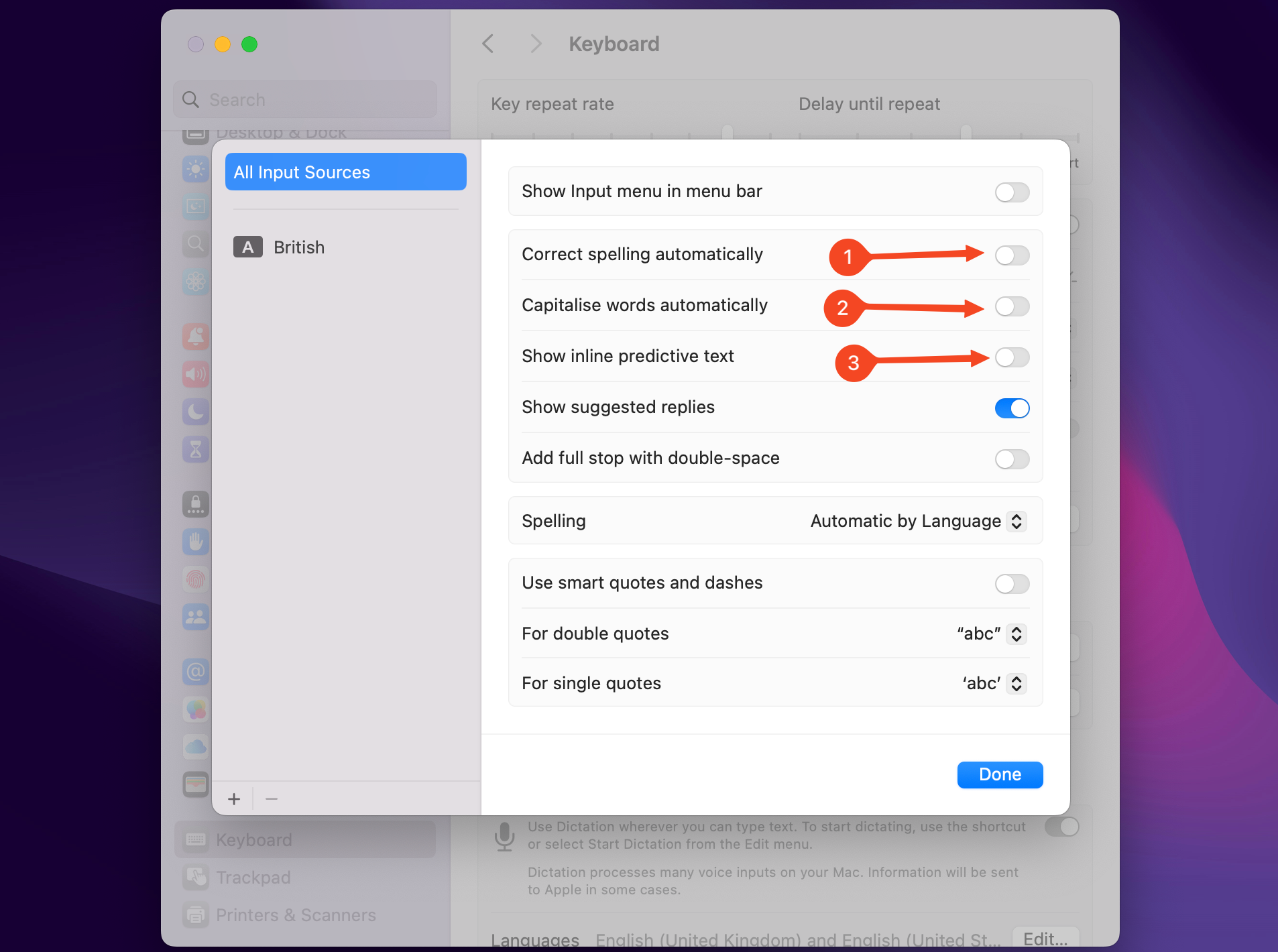
9 Set Up Spaces
Spaces are a signifier of virtual desktop successful macOS. They're captious for multitasking, arsenic you tin divided your unfastened apps crossed aggregate Spaces alternatively than juggling each your unfastened windows connected the aforesaid desktop.
To usage Spaces, unfastened Mission Control by hitting F3 oregon done a trackpad gesture. Click the + fastener to adhd a caller virtual desktop. You tin adhd arsenic galore arsenic you like—I person 5 (plus afloat surface apps).
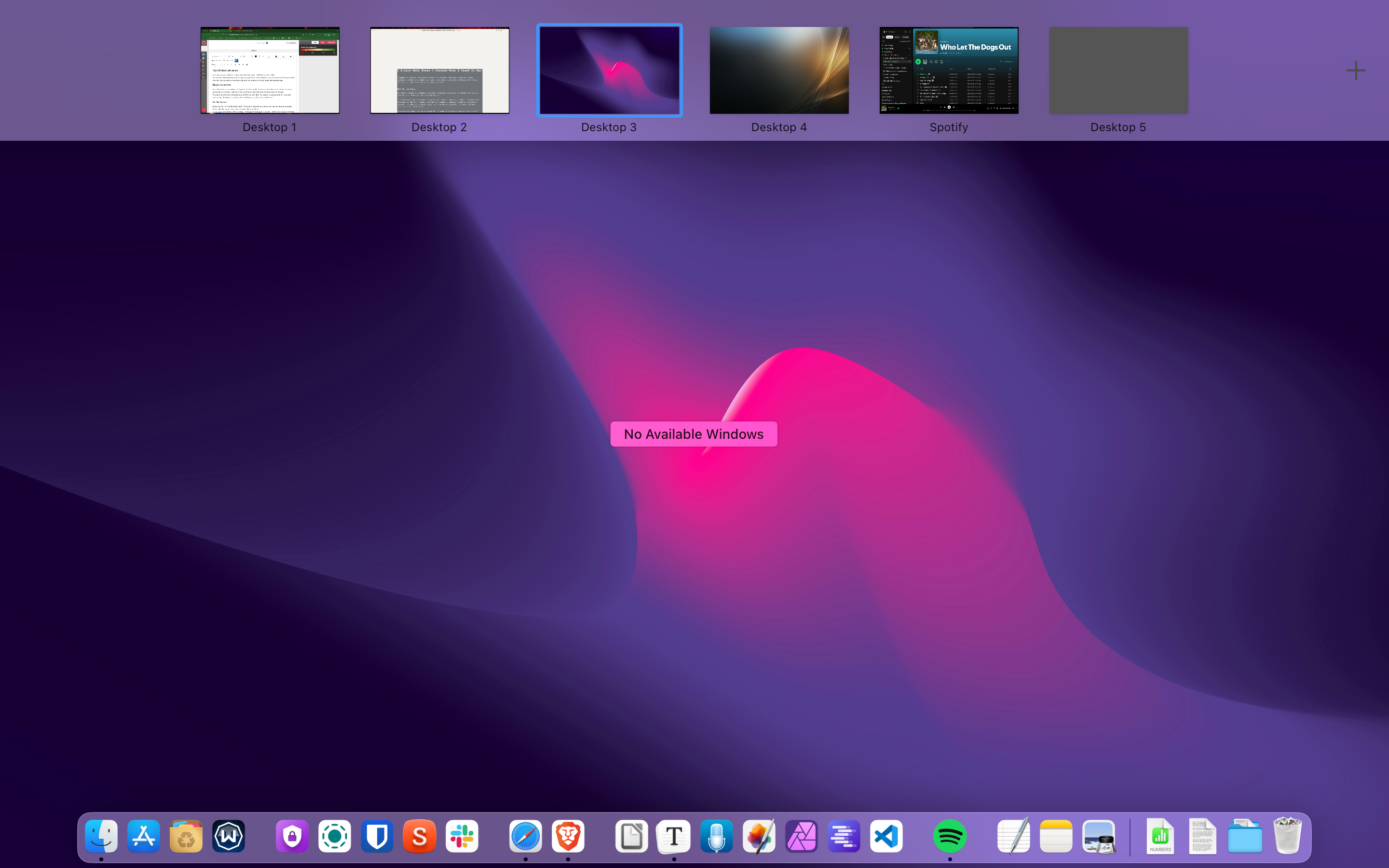
To marque them much functional, you tin assign apps to unfastened successful circumstantial Spaces. To bash that, unfastened the Space by holding Control and utilizing the cursor keys oregon by swiping the trackpad. Right-click connected an app successful the Dock and prime Options > This Desktop.
Now, each clip you unfastened that app, it volition power to its assigned Space.
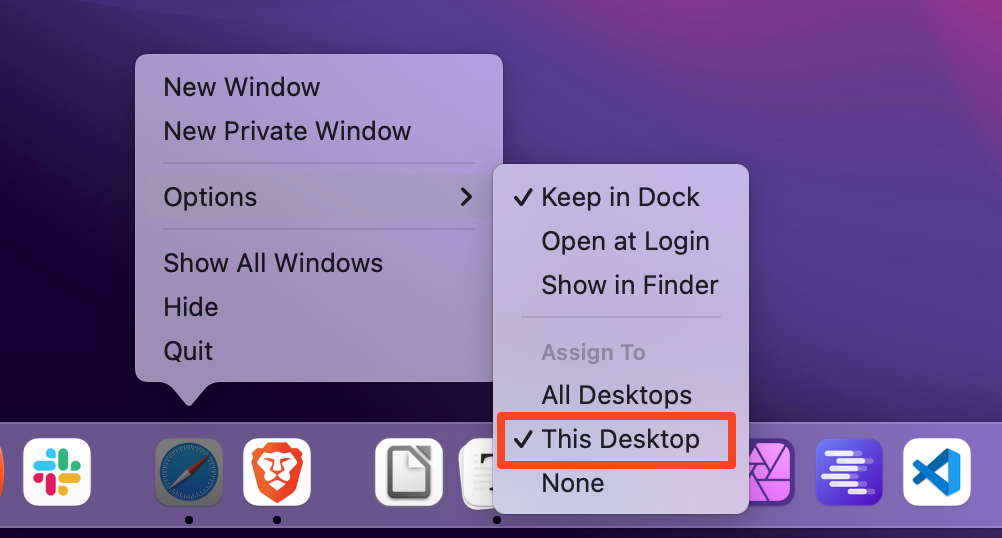
There are galore ways to tweak your Mac to suit however you work. As good arsenic these changes I deliberation are useful, macOS has galore different hidden features worthy exploring.
.png)
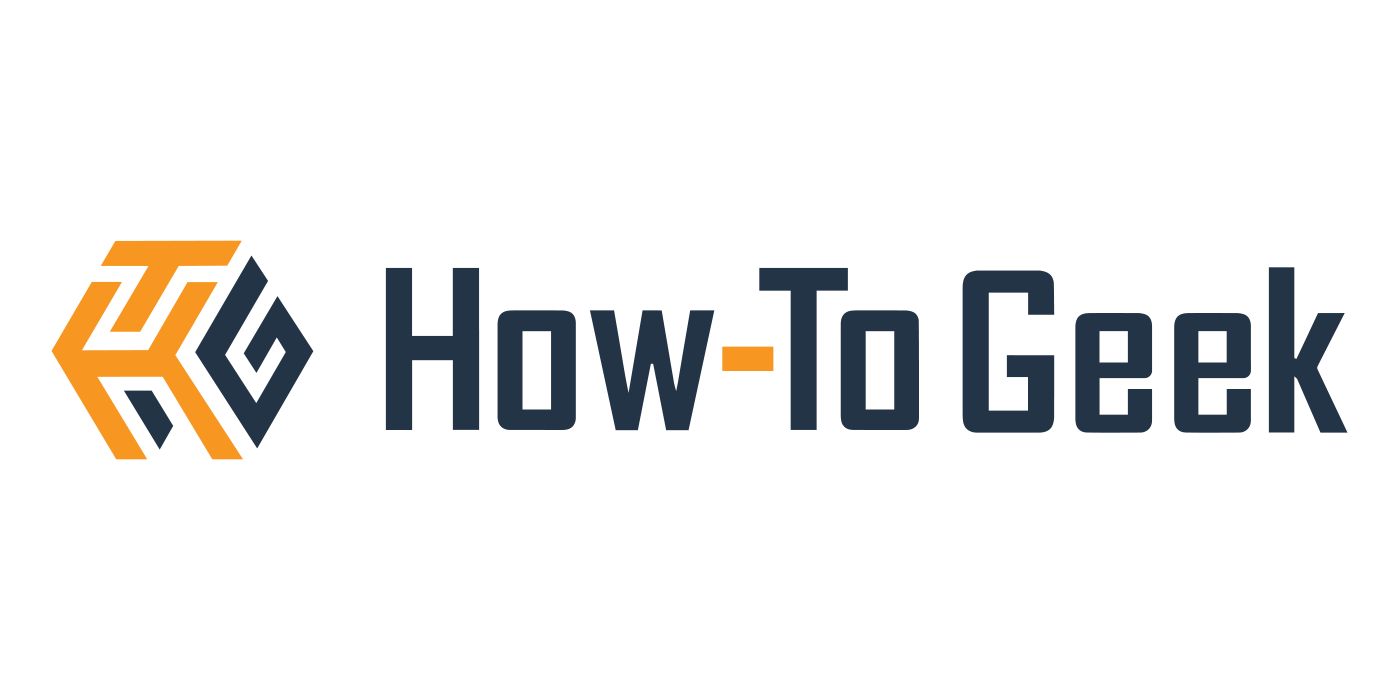 1 month ago
11
1 month ago
11







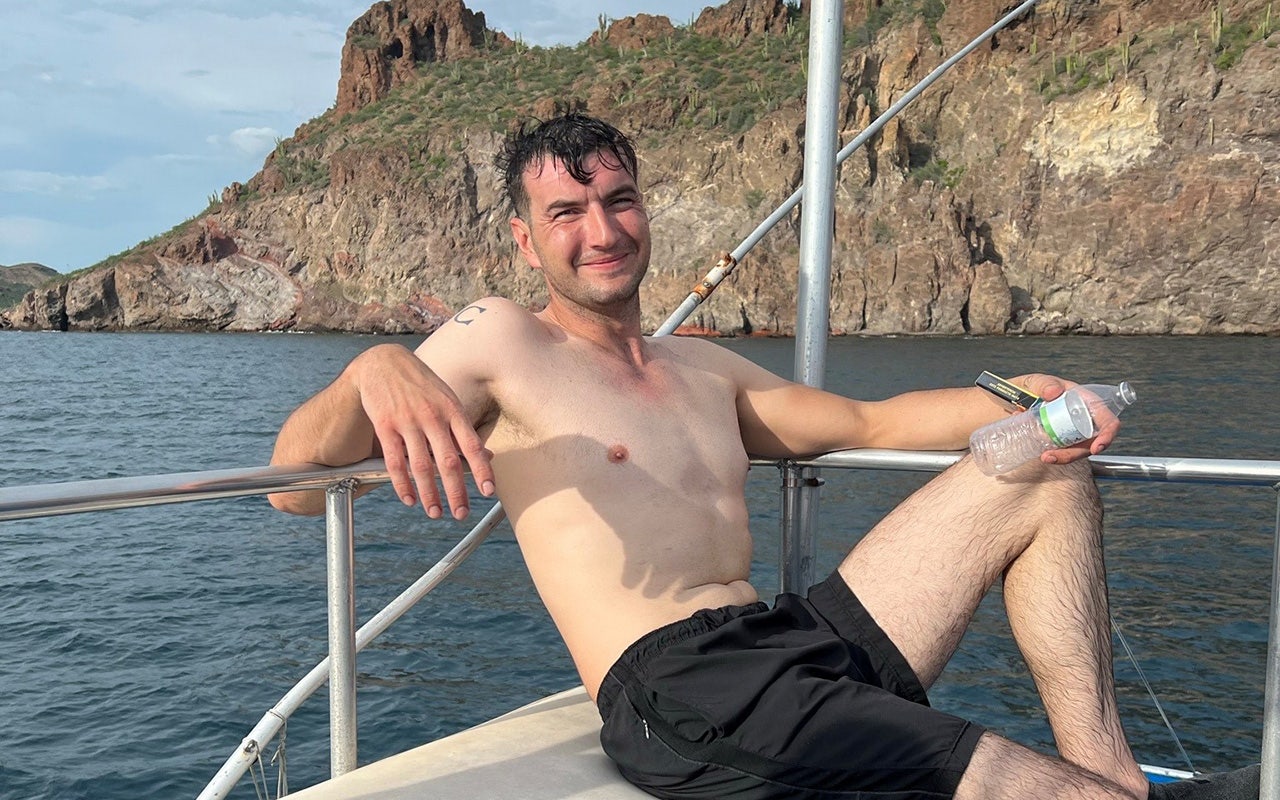
 English (US) ·
English (US) ·