If Windows 11 installs buggy drivers oregon you similar installing instrumentality drivers manually, I’ll amusement you however to forestall your strategy from automatically uncovering and installing the connected devices’ drivers.
Know This Before Disabling Auto-Installation of Device Drivers
Before you crook disconnected automatic installation and updates of your device drivers, cognize that this comes astatine a cost. First, your connected devices won’t commencement moving until you manually instal the drivers. This means visiting your instrumentality manufacturer’s site, downloading the drivers, and past installing those drivers.
Second, since the process turns disconnected automatic updates for your instrumentality drivers, you’ll person to support an oculus connected those drivers and spot erstwhile updates are available. You’ll past person to manually find and instal the disposable operator updates.

Related
The Only Safe Way to Update Your Hardware Drivers connected Windows
Want to update your computer's hardware drivers? Get your operator updates from Windows Update oregon your instrumentality manufacturer's website.
Make definite to create a strategy reconstruct point earlier making the pursuing changes. This makes it easier to undo the changes if thing goes wrong.
Use Settings to Turn Off Auto Device Driver Installation
One mode to forestall Windows 11 from automatically installing instrumentality drivers is by toggling an enactment successful Settings. To bash that, launch Settings by pressing Windows+i. From the near sidebar, take "System." On the close pane, astatine the bottom, prime "About."

Select "Device Specifications." In the expanded section, take "Advanced System Settings."

On the unfastened window, unfastened the "Hardware" tab and take "Device Installation Settings."

On the model that opens, prime "No (Your Device Might Not Work arsenic Expected)." Then, click "Save Changes."

In the future, you tin re-enable auto-installation of instrumentality drivers by choosing "Yes (Recommended)" and clicking "Save Changes."
Use Local Group Policy Editor to Prevent Automatic Device Driver Updates
Another mode to archer Windows 11 not to present operator updates via Windows Update is by changing an enactment successful Local Group Policy Editor. Note that you lone person entree to this inferior if you’re moving Windows 11’s Pro, Enterprise, oregon Education edition. If you’re connected the Home edition, usage 1 of the different methods.
To begin, launch Run by pressing Windows+R. In the unfastened box, benignant the pursuing and prime "OK" oregon property Enter:
gpedit.mscOn the model that opens, utilizing the options successful the near sidebar, navigate to the pursuing path:
Computer Configuration > Administrative Templates > Windows Components > Windows Update > Manage Updates Offered From Windows UpdateOn the close pane, double-click the point that says "Do Not Include Drivers With Windows Updates." At the top, take "Enabled." At the bottom, click "Apply" followed by "OK."

In the future, to undo your change, take "Not Configured" and prime "Apply" followed by "OK."
Use Registry Editor to Prevent Windows 11 From Automatically Installing Device Driver Updates
On Windows 11’s Home (and different editions), you tin tweak a registry worth to forestall your instrumentality drivers from being updated via Windows Update. Make definite to back up your registry earlier you marque immoderate changes to it.
To start, motorboat Run by pressing Windows+R. In the unfastened box, benignant the pursuing and prime "OK" oregon property Enter:
regeditIn the User Account Control prompt, prime "Yes."
In Registry Editor, navigate to the pursuing path. If you don’t spot the past spot which is WindowsUpdate, right-click the spot earlier that which is "Windows" and take New > Key. Type WindowsUpdate arsenic the sanction and property Enter.
HKEY_LOCAL_MACHINE\SOFTWARE\Policies\Microsoft\Windows\WindowsUpdateOn the close pane, right-click anyplace blank and take New > DWORD (32-Bit) Value. Type ExcludeWUDriversInQualityUpdate arsenic the sanction and property Enter. Double-click the recently created item, prime the "Value Data" field, benignant 1, and take "OK."

Close Registry Editor and reboot your Windows 11 PC. This brings your alteration into effect.
In the future, to undo your change, right-click the "ExcludeWUDriversInQualityUpdate" point that you created and take "Delete." Alternatively, double-click the "ExcludeWUDriversInQualityUpdate" item, prime the "Value Data" field, benignant 0, and click "OK." Make definite to restart your computer for the alteration to spell into effect.
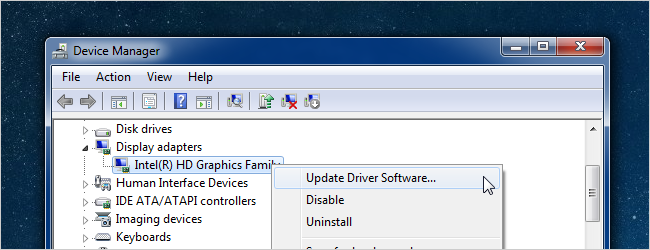
Related
When Do You Need to Update Your Drivers?
Talk to immoderate tech person, work immoderate forum, and astatine immoderate constituent you're definite to beryllium told to update your drivers.
Tip: Roll Back a Faulty Updated Driver
If Windows 11 has already installed a faulty operator update, you tin roll it backmost utilizing a built-in feature. This allows you to spell backmost to the erstwhile operator mentation truthful that your devices proceed to enactment arsenic usual.
To bash that, entree Windows Search (press Windows+S), benignant Device Manager, and motorboat the utility. On the Device Manager window, grow the conception for your circumstantial device. Then, right-click your instrumentality and take "Properties."
On the Properties window, entree the "Driver" tab. Here, click the "Roll Back Driver" button. If this fastener is grayed out, it means Windows hasn’t precocious installed immoderate update for this driver.

Choose the crushed you’re uninstalling the selected operator and travel the on-screen prompts. When you’ve finished uninstalling the operator update, restart your machine.
And that’s however you halt Windows 11 from automatically installing and updating drivers for immoderate of your connected devices. Just similar that, you tin besides take to install Windows 11 updates manually.
.png)
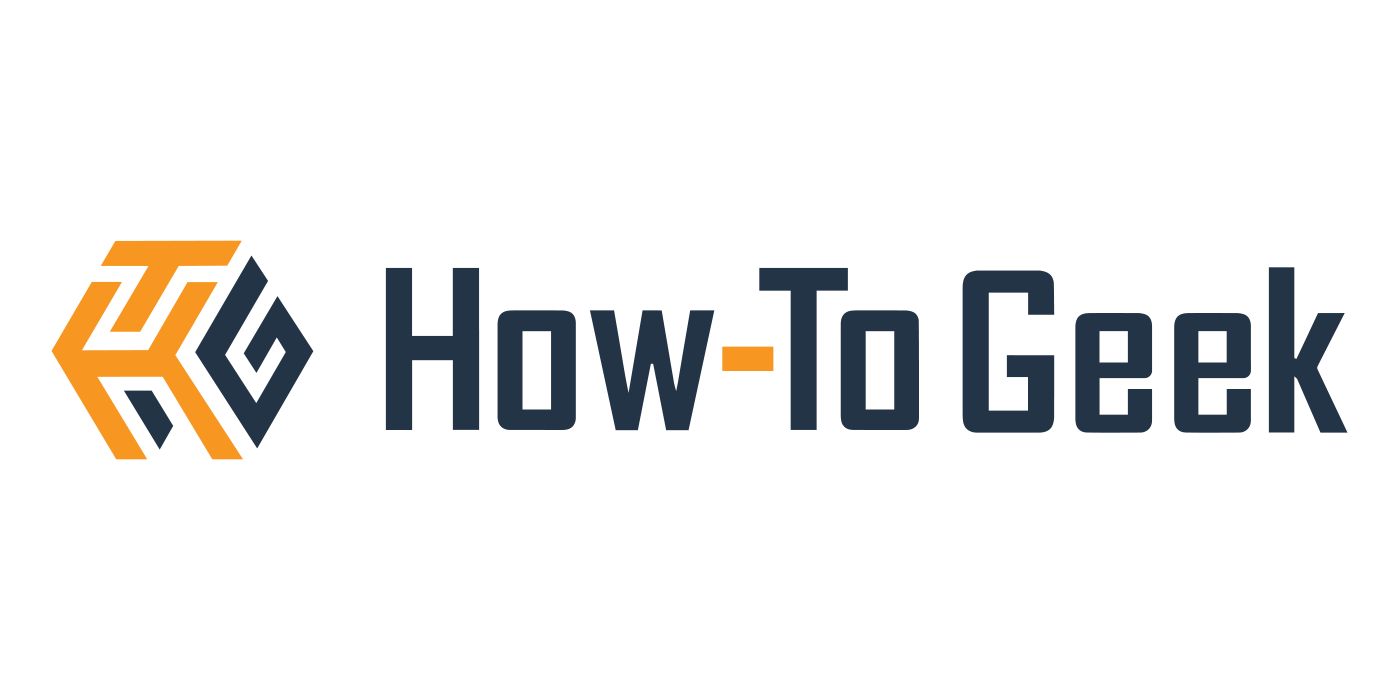 3 weeks ago
28
3 weeks ago
28








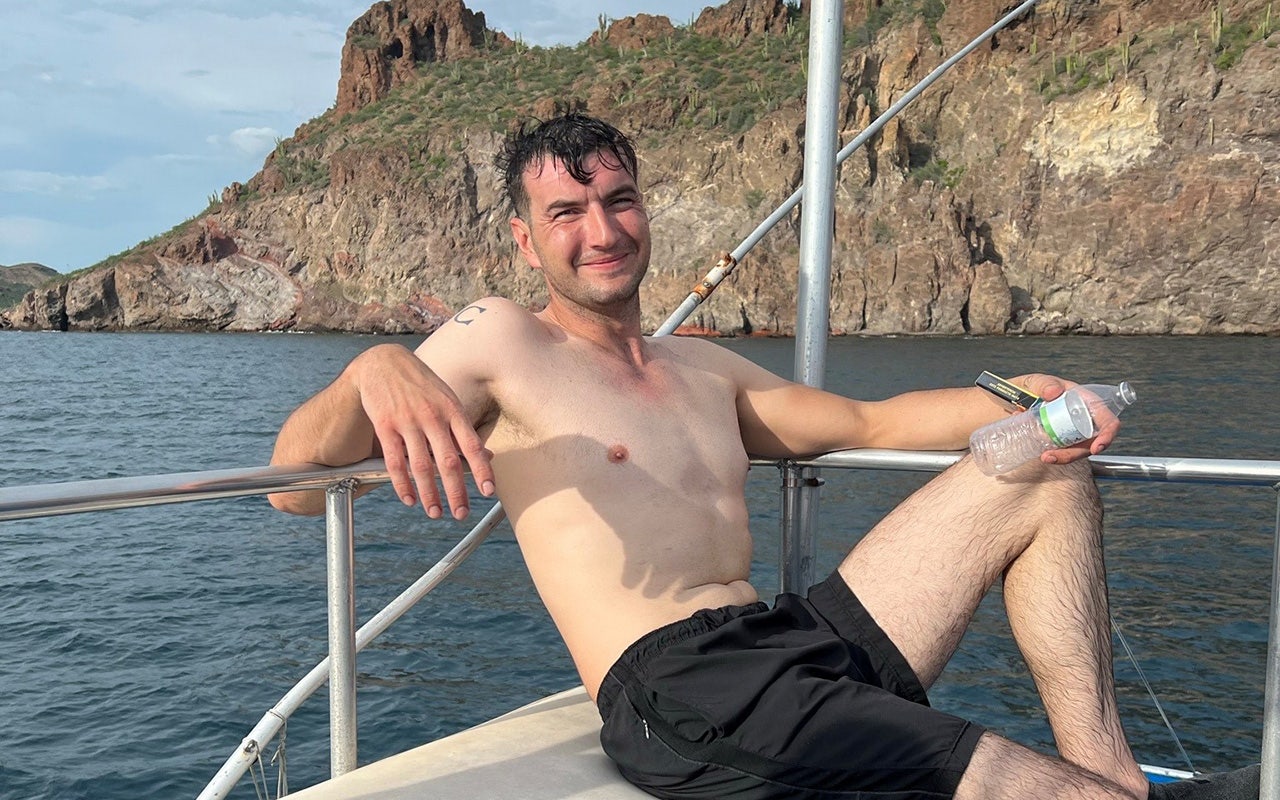
 English (US) ·
English (US) ·