Summary
- To trim crippled stuttering connected Windows 11, update your NVIDIA, AMD, oregon different graphics paper drivers.
- Turn connected Windows 11's Game Mode from Settings > Gaming > Game Mode for amended gaming experience.
- Disable Game Bar, crook disconnected hardware-accelerated GPU scheduling, and update your games for amended performance.
If you’re experiencing crippled stuttering connected Windows 11, you person a fewer ways to tackle the problem. From updating drivers to making a fewer strategy changes, you tin effort making your games tally smoother.
Update Graphics Card Drivers
Using outdated graphics paper drivers is the definite mode to look issues successful your games. Keeping these drivers up to day is highly important, arsenic these drivers archer your graphics paper however to enactment with your computer.
Luckily, updating graphics paper drivers connected Windows 11 is easy. You tin bash this for your NVIDIA, AMD, oregon different graphics card.
For example, to update the NVIDIA graphic paper drivers, spell to the NVIDIA Drivers site. Enter your graphics paper exemplary successful the hunt tract oregon take your exemplary manually utilizing the drop-down menus, past click "Find." Select "Download" to download the latest drivers. Run the downloaded record and instal the drivers, past restart Windows 11.
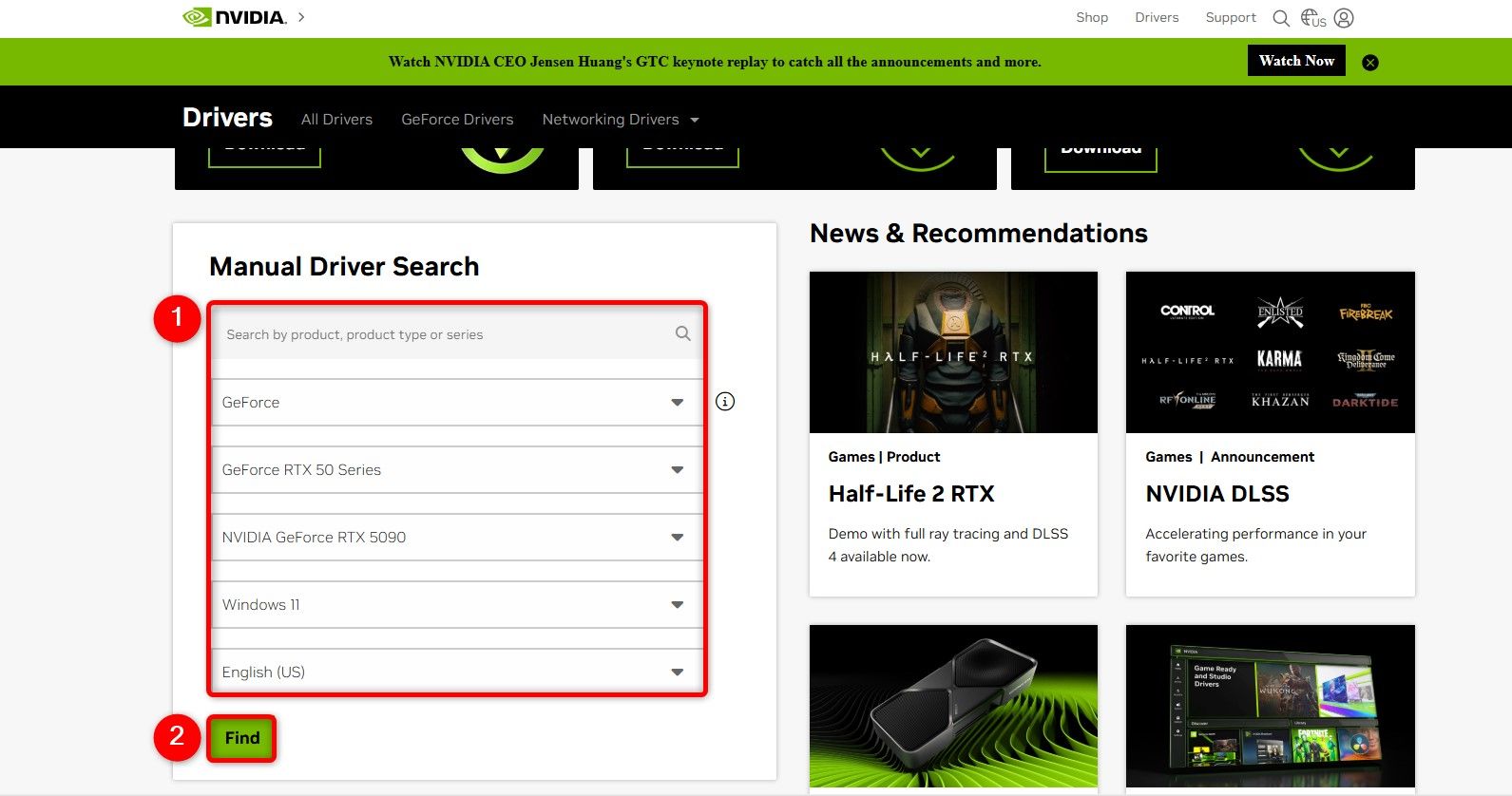
If you’re an AMD graphics paper user, sojourn the AMD Drivers site. Select your merchandise connected the tract and click "Submit." Choose your operating system, the spot version, and click "Download." Run the downloaded file, instal the latest drivers, and restart your computer.
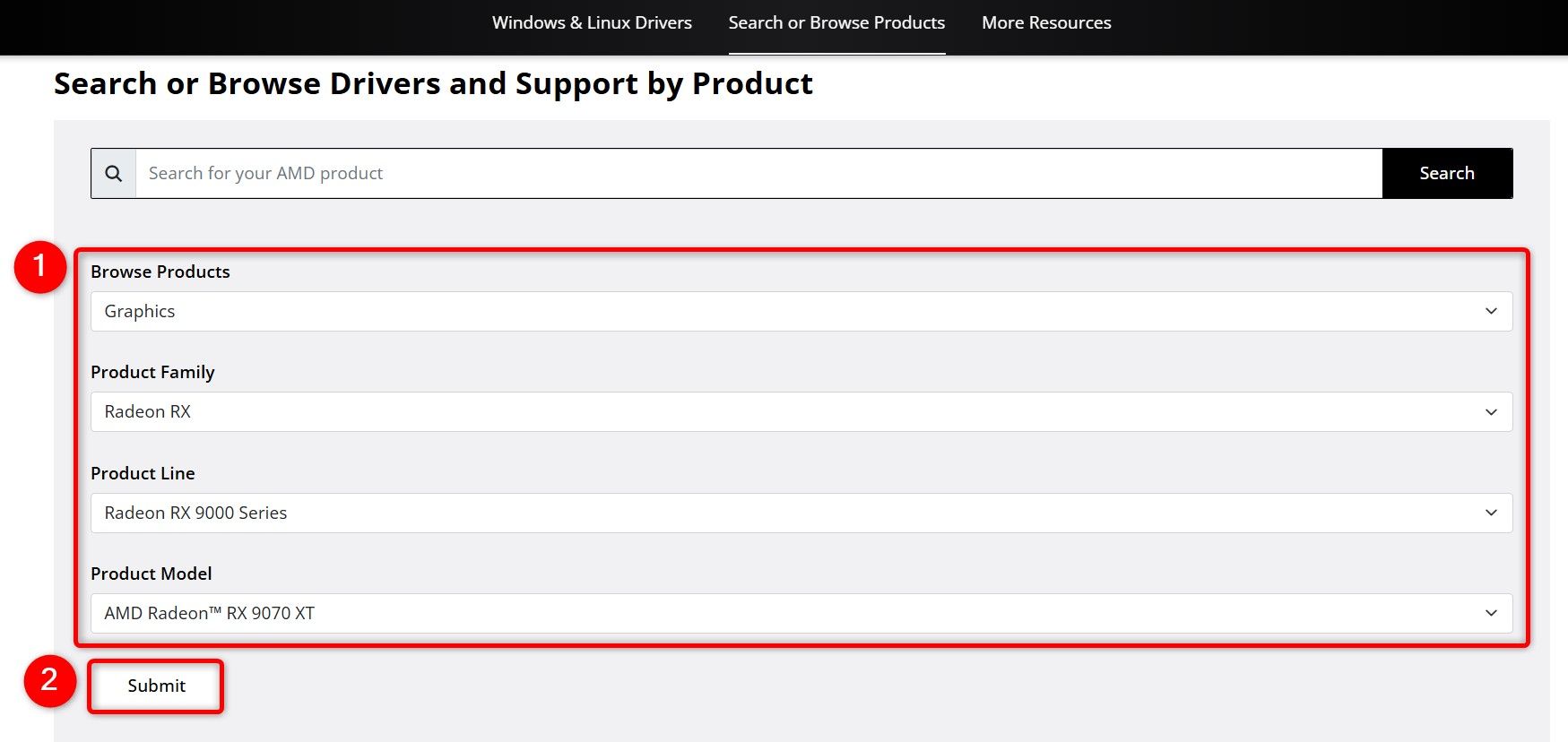
Another mode to update your drivers is by updating Windows 11 from Settings > Windows Update. If you’ve already downloaded the drivers, but those drivers aren’t installed, usage Device Manager to instal them. To bash that, unfastened Windows Search (press Windows+S), benignant Device Manager, and motorboat the utility. Expand "Display Adapters," right-click your graphics card, and take "Update Driver." Select "Search Automatically for Drivers" and fto Device Manager find and instal the disposable drivers.
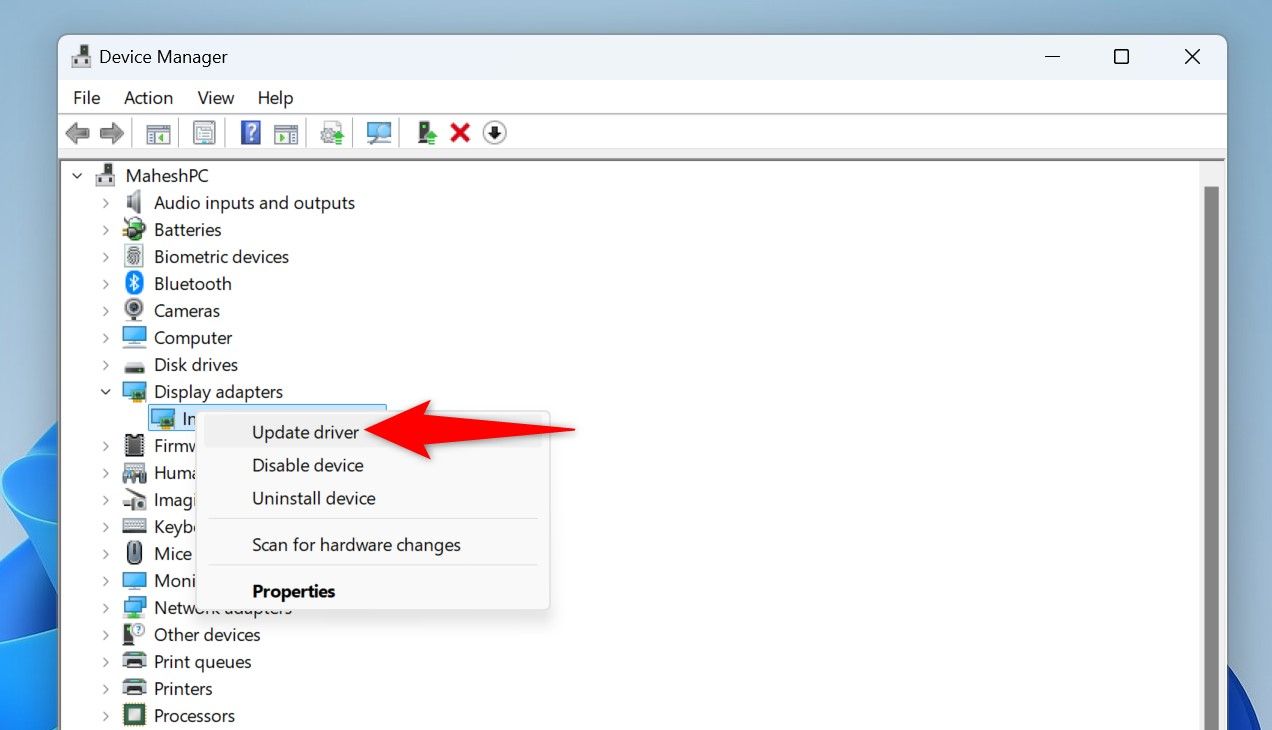
Make definite to turn off and turn backmost on your machine erstwhile you’ve installed the drivers.
Turn On Windows 11’s Game Mode
Windows 11 offers a Game Mode that optimizes your strategy for gaming. You should alteration this mode if you play games connected your PC, truthful you get amended gaming performance. This mode works by disabling Windows Update from installing drivers and displaying restart notifications. It besides helps execute a unchangeable framework complaint successful the games.
To alteration the mode, launch Settings utilizing Windows+i. From the near sidebar, take "Gaming." On the close pane, prime "Game Mode."
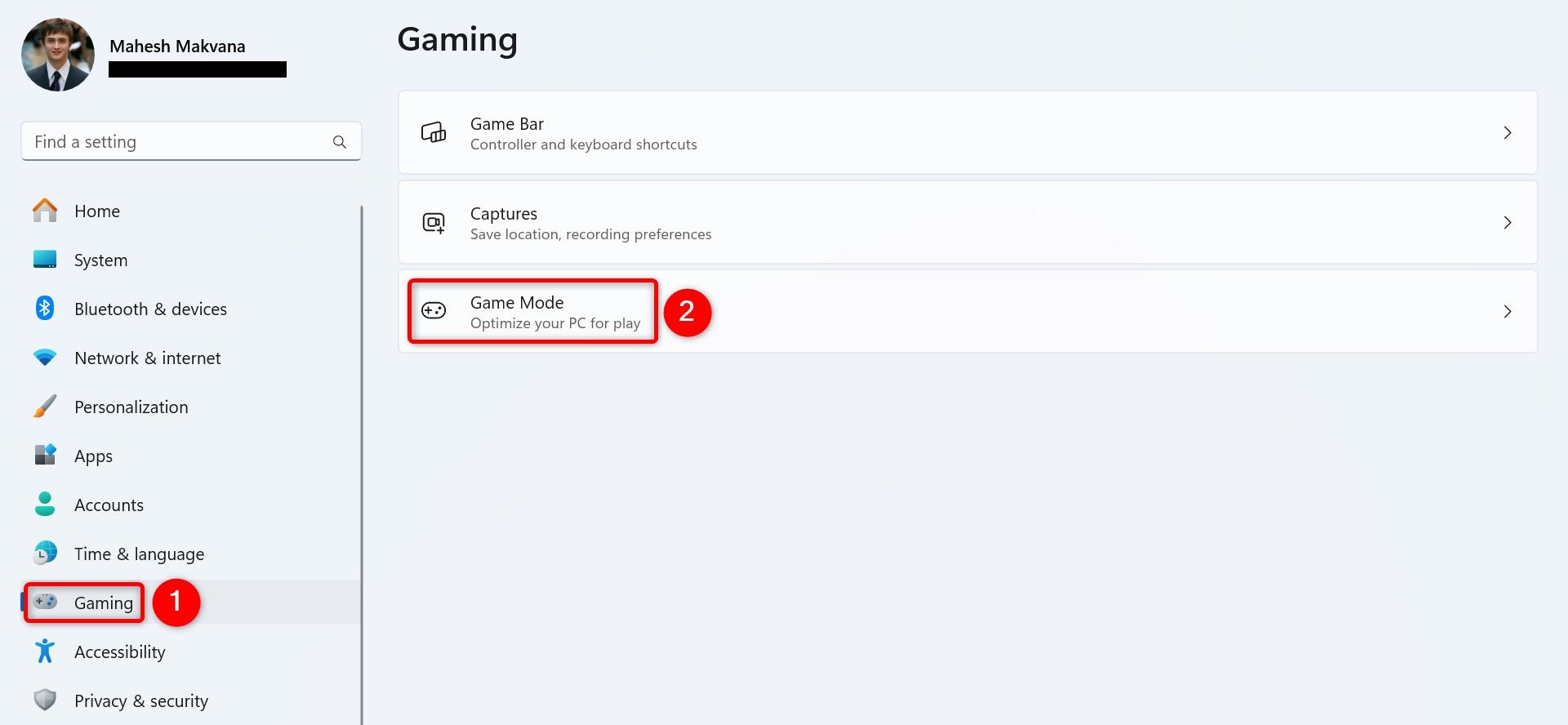
Enable the "Game Mode" toggle to crook connected the feature.
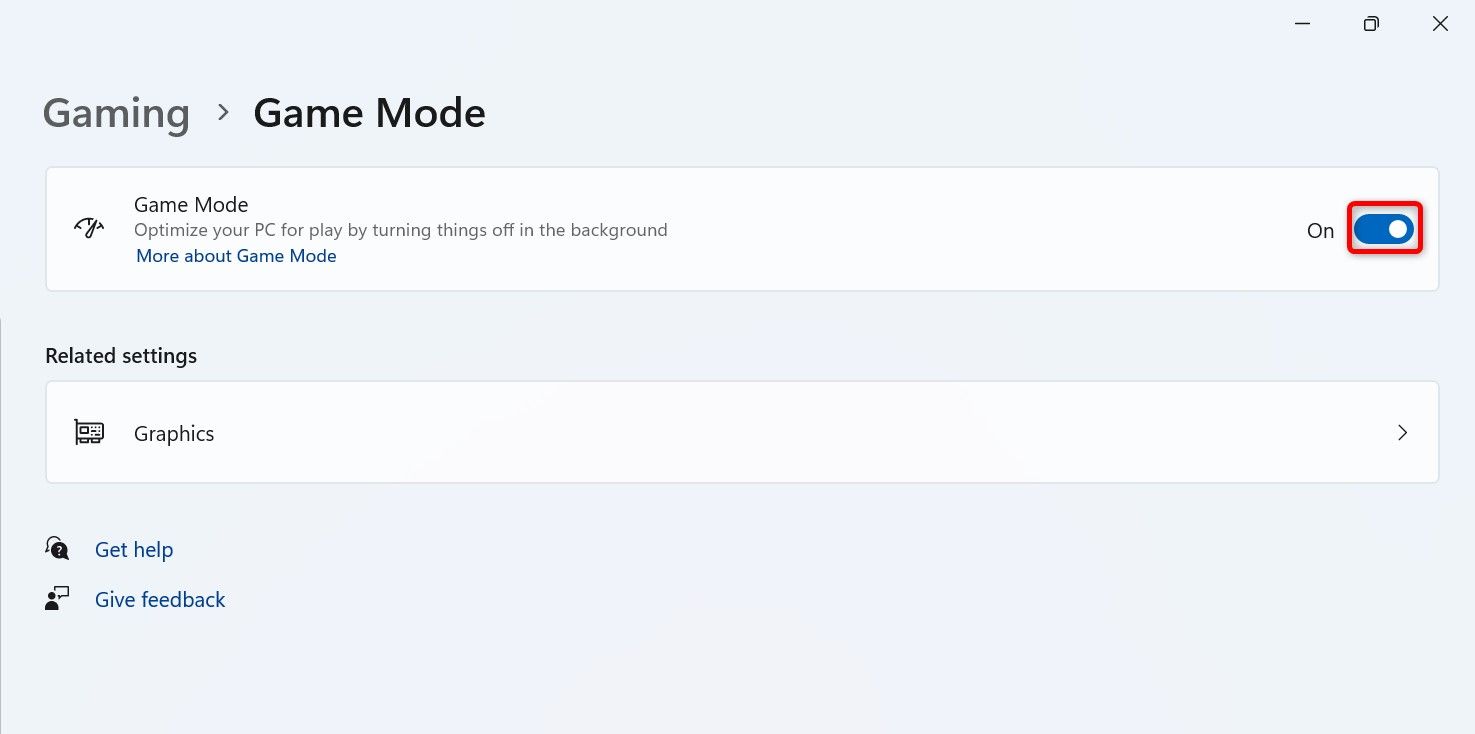
In the future, you tin disable the diagnostic by turning disconnected the "Game Mode" toggle.
Disable Windows 11’s Game Bar
Game Bar lets you capture your gameplay, but it tin sometimes origin games to stutter. Turn disconnected the diagnostic and spot if that resolves your problem.
To bash that, unfastened Settings utilizing Windows+i. From the near sidebar, take "Gaming." On the close pane, prime "Game Bar."
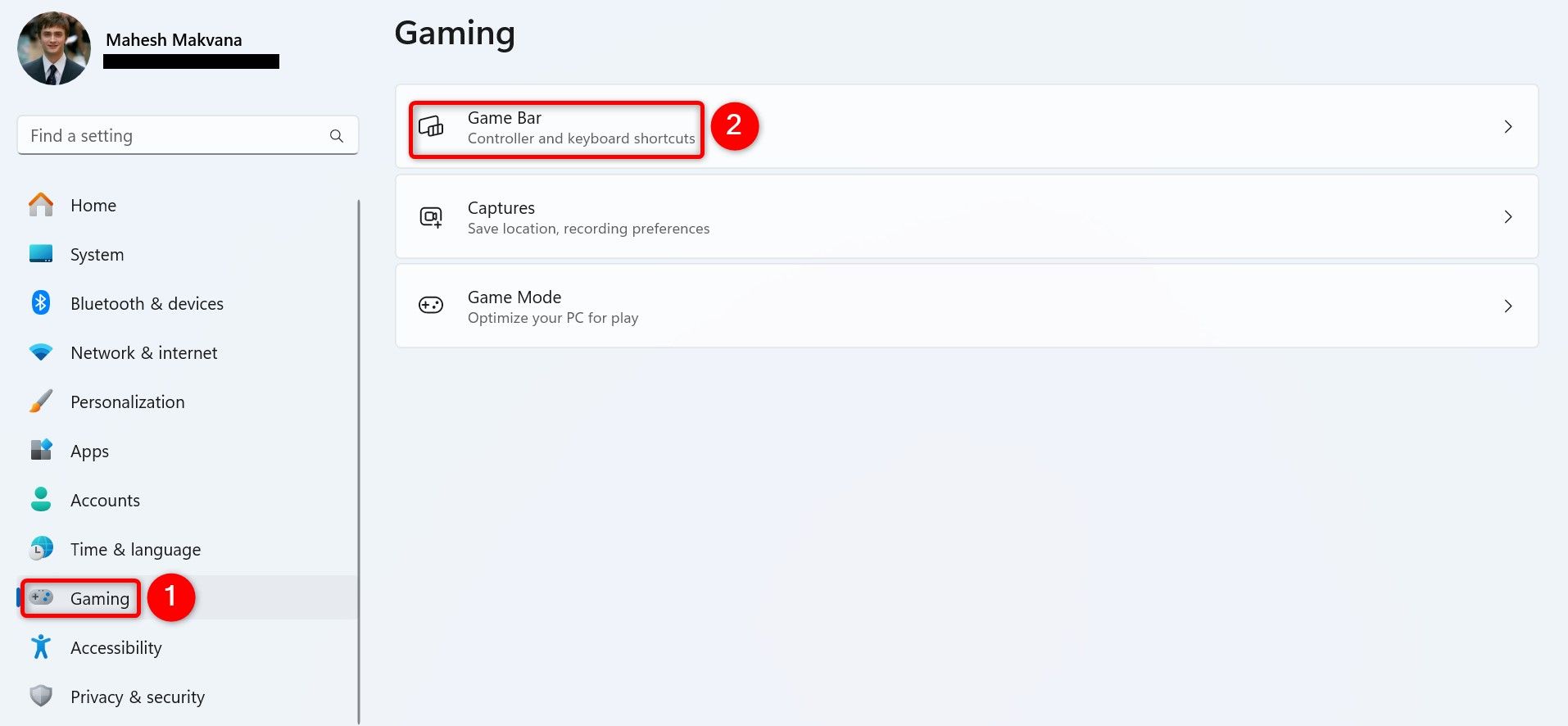
Turn disconnected the enactment that says "Allow Your Controllers to Open Game Bar." This prevents your controllers from launching the feature.
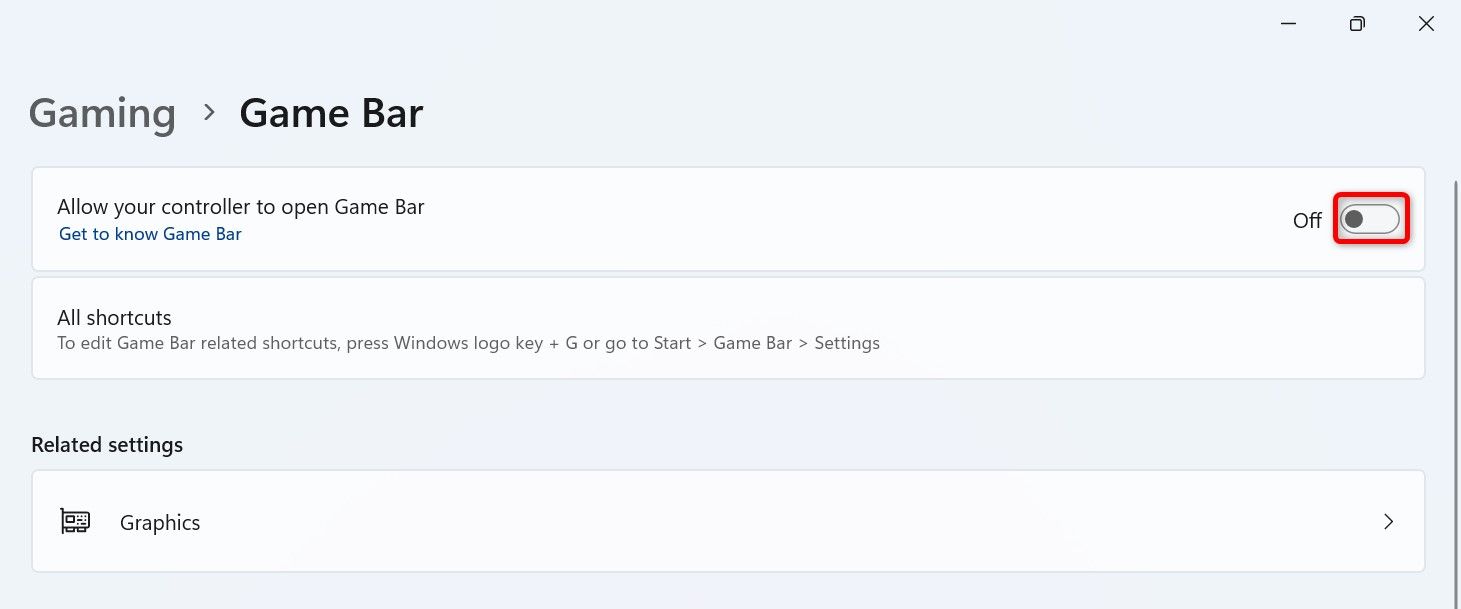
In Settings, from the near sidebar, prime "System." On the close pane, scroll down and take "System Components." Next to Game Bar connected the list, click the 3 dots and take "Advanced Options."
Click the "Let This System Component Run successful Background" drop-down paper and take "Never." Then, successful the Terminate section, click the "Terminate" button.
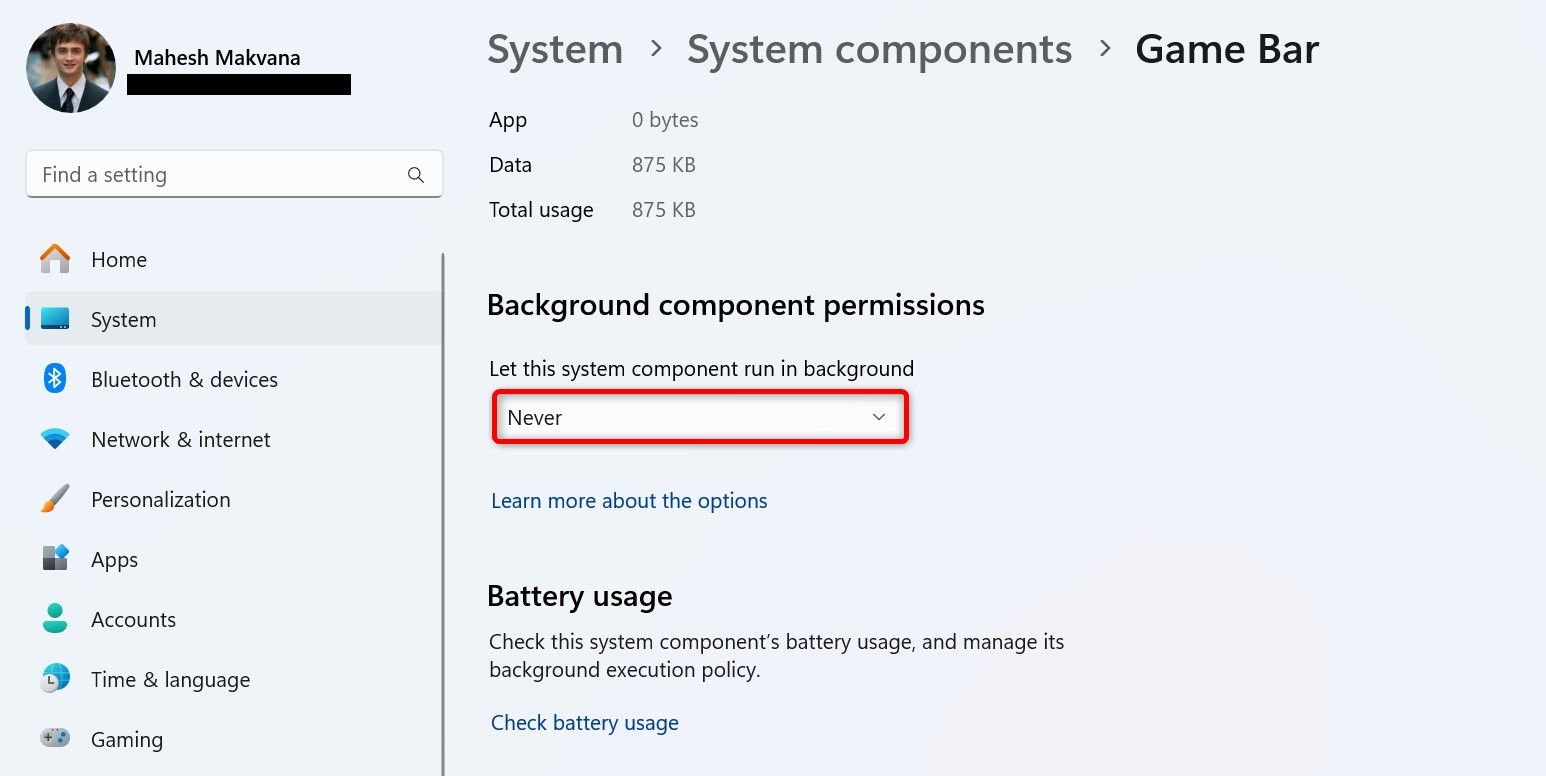
That’s it.
Enable High-Performance Graphics for Your Game
You tin toggle connected an enactment successful Settings that assigns high-performance graphics to your apps and games. To bash that, unfastened Settings by pressing Windows+i. From the near sidebar, take "System." On the close pane, prime "Display." In the Related Settings section, click "Graphics."
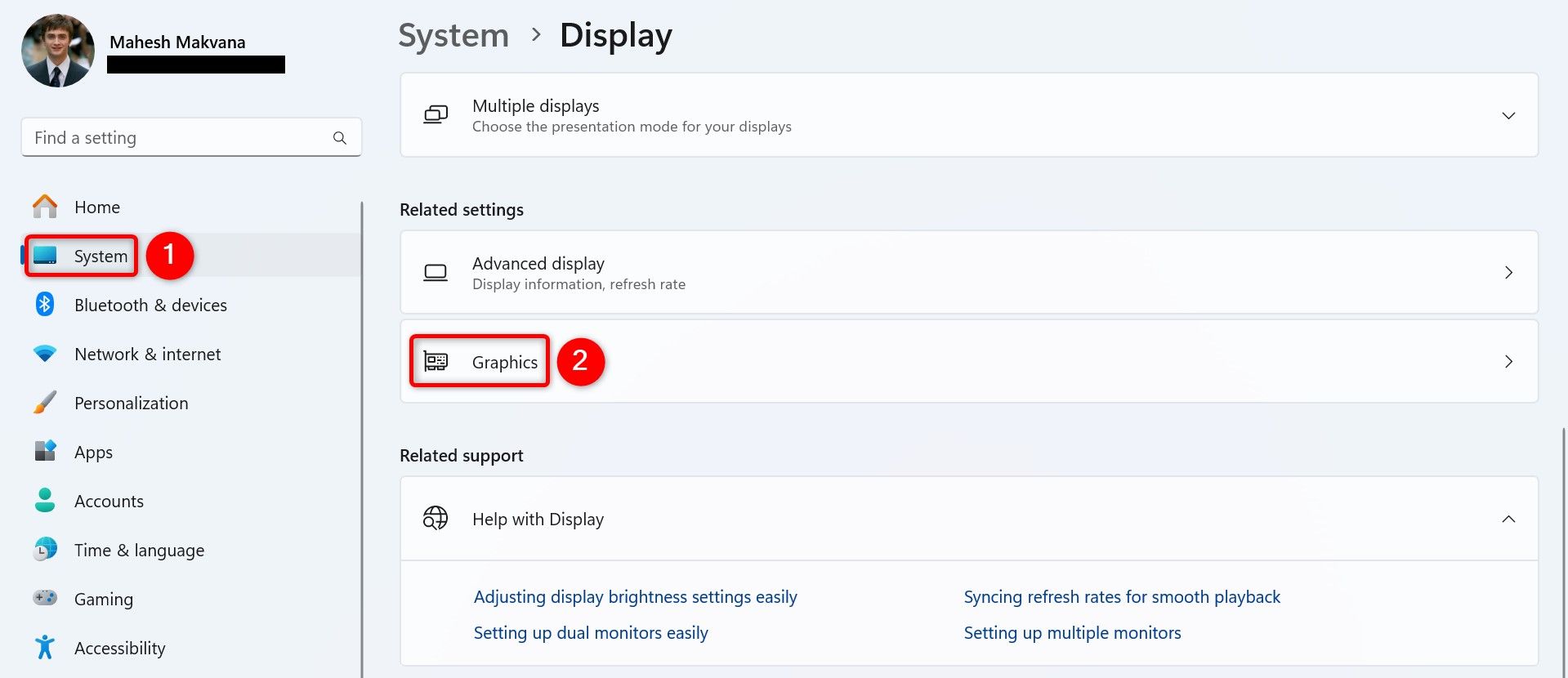
Choose the "Browse" fastener and prime your game’s executable file. When the crippled appears connected the list, click it and prime "Options." On the Graphic Preference window, crook connected the "High Performance" enactment and click "Save."
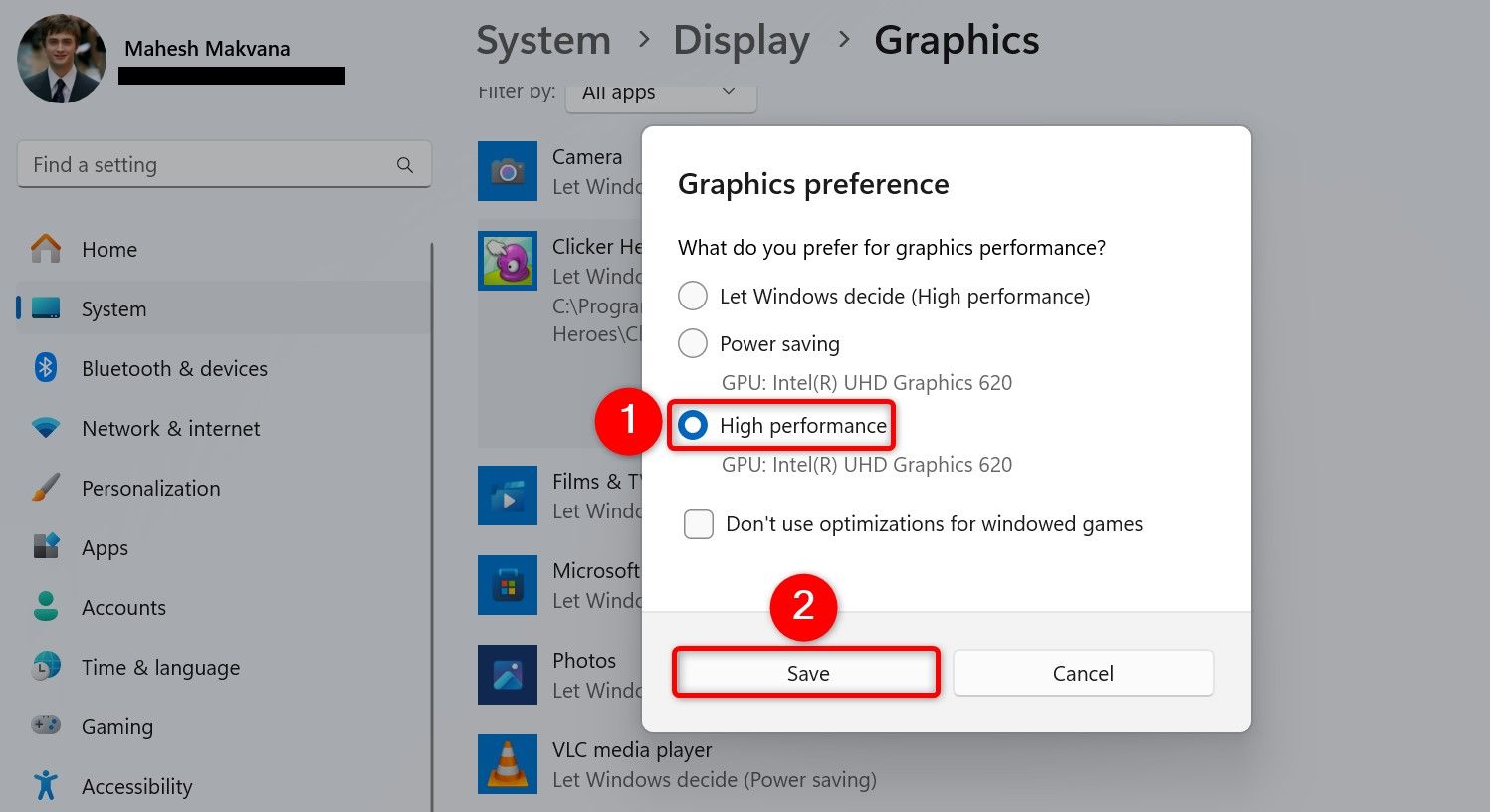
Disable Hardware-Accelerated GPU Scheduling
Hardware-accelerated GPU scheduling tin sometimes origin your games to stutter arsenic it brings latency issues. You tin hole that by turning disconnected the feature. To bash that, connected your Windows 11 PC, caput into Settings > System > Display > Graphics.
Click "Change Default Graphics Settings" and crook disconnected the "Hardware-Accelerated GPU Scheduling" option.
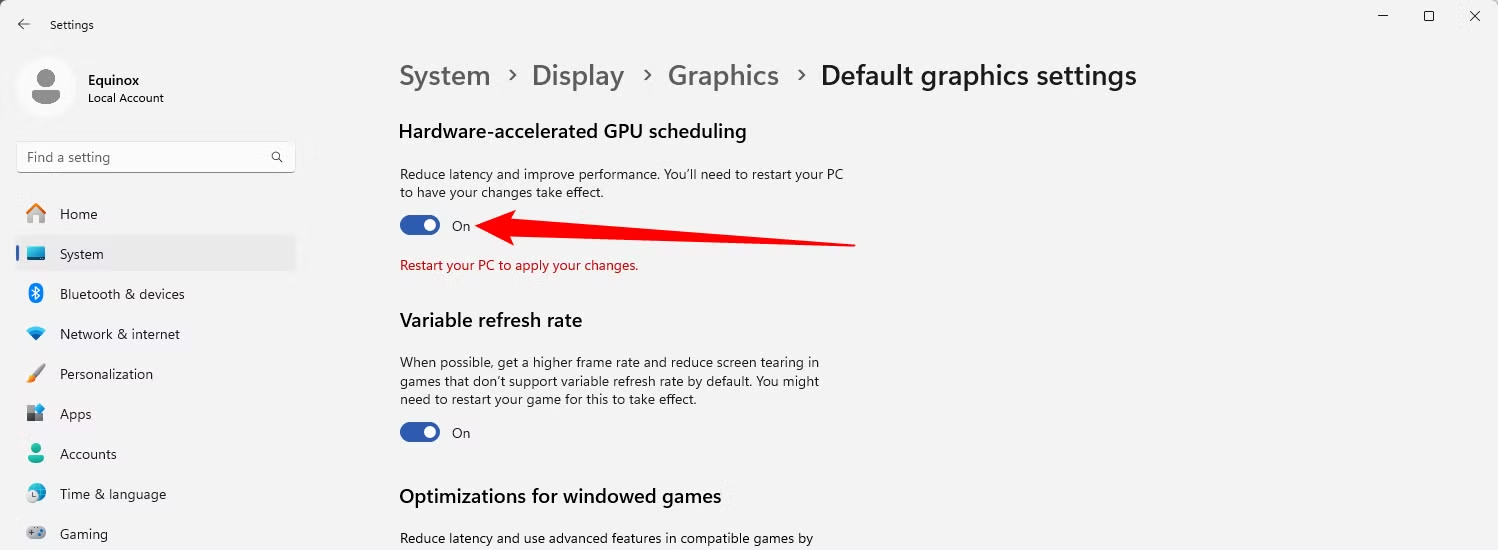
Then, restart your PC. In the future, you tin re-activate the diagnostic by turning connected the toggle.
Turn On High-Performance Power Plan
Windows 11 comes with aggregate powerfulness plans, and you tin usage the 1 that meets your demands. When you’re gaming, I urge utilizing the high-performance powerfulness plan. To alteration it, motorboat Run by pressing Windows+R. Type the pursuing successful the unfastened container and prime "OK" oregon property Enter:
powercfg.cplTurn connected the program that says "High Performance."
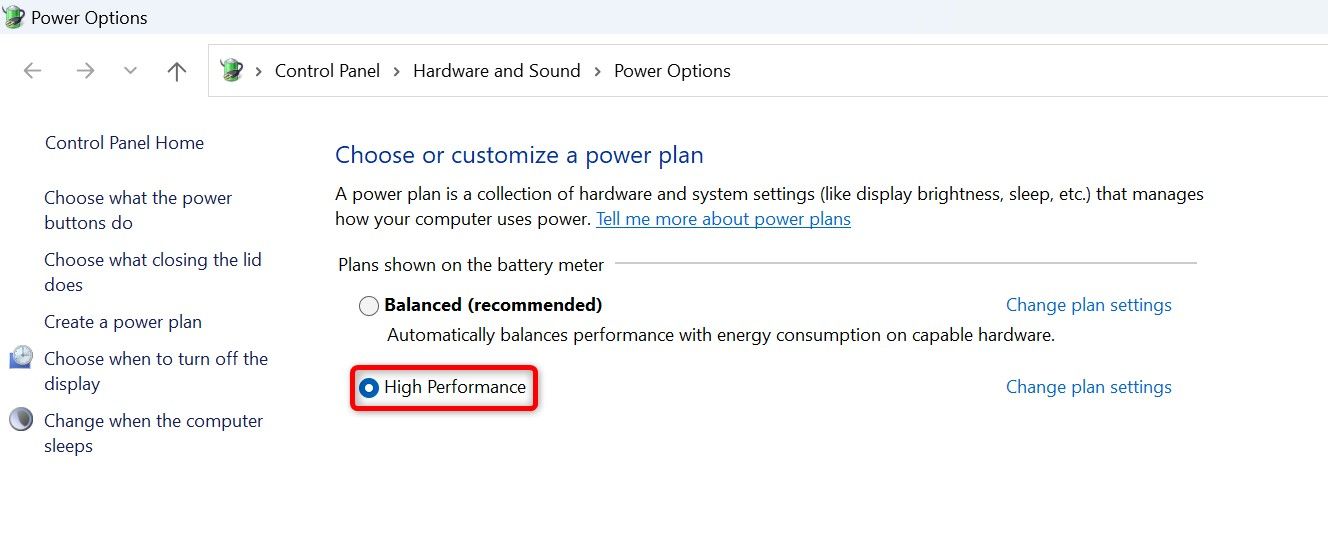
If you don’t spot the High Performance powerfulness plan, successful the near sidebar, click "Create a Power Plan." On the pursuing screen, alteration the "High Performance" option. Select the "Plan Name" tract and benignant a sanction for the plan. Choose "Next" and activate the recently created powerfulness plan.
Increase Virtual Memory
If your crippled stutters due to the fact that of the deficiency of RAM (Random Access Memory), you tin summation your system’s virtual memory size, though it won't beryllium arsenic bully arsenic adding much RAM to your system. Virtual representation is fundamentally your disk abstraction that Windows 11 uses arsenic the RAM storage.
To bash that, motorboat Run by pressing Windows+R. In the unfastened box, benignant the pursuing and prime "OK" oregon property Enter:
sysdm.cplOpen the "Advanced" tab. In the Performance section, click "Settings." On the Performance Options window, entree the "Advanced" tab. In the Virtual Memory section, click "Change."
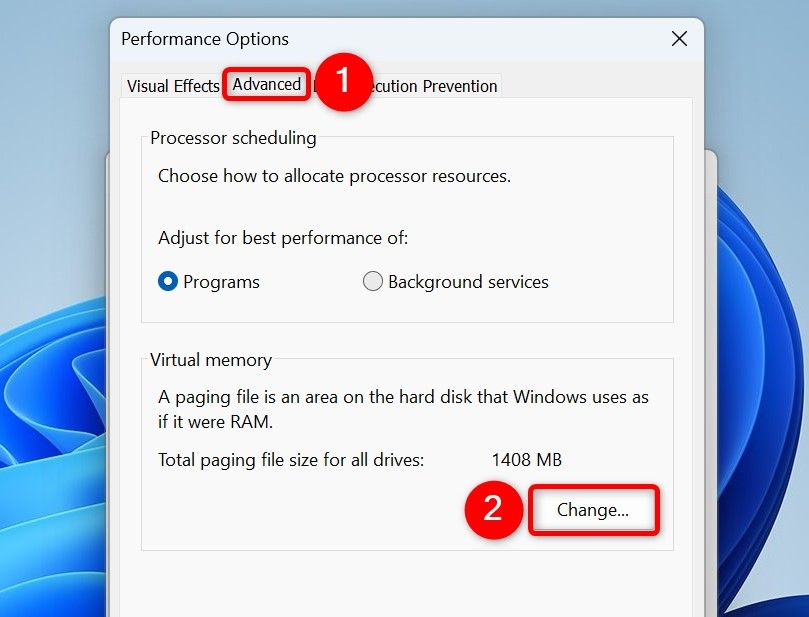
Turn disconnected the "Automatically Manage Paging Size for All Drives" option. Select your Windows thrust connected the database and alteration the "Custom Size" option. Select the "Initial Size (MB)" tract and benignant 1.5x of your existent RAM. Choose the "Maximum Size (MB)" tract and benignant 3x of your existent RAM. Then, click "Set," "OK," and "Apply."
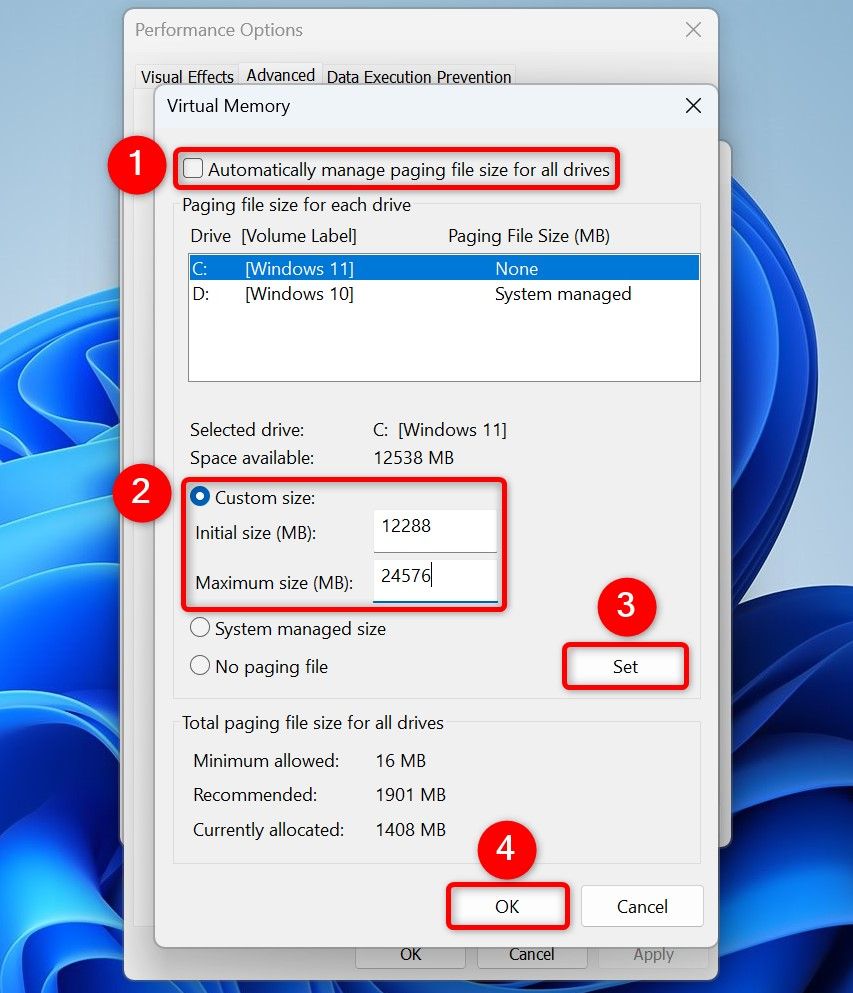
Restart your PC to marque definite the changes stick.

How to Upgrade oregon Replace Your PC's RAM
Upgrading your RAM is thing to beryllium acrophobic of.
Update Your Game
If your crippled continues to stutter, it’s imaginable you’re utilizing an aged mentation of the game. Developers often propulsion updates to hole issues and amended games’ performance, and you should support each your games up to date.
You tin update your crippled to perchance hole the issue. How you bash it depends connected your game. Usually, you tin find the enactment to update the crippled wrong the game’s main menu. Sometimes, crippled launchers let you to update your games.
Find, download, and instal the disposable updates for your game, and your contented should beryllium resolved.
Use Lower Graphics Settings successful Your Game
If your crippled won’t halt stuttering, your PC mightiness not person the recommended hardware to play the game. In this case, decrease each of the graphics options to effort and get the crippled moving smoothly. You tin bash this by opening your game’s main paper and accessing the graphics settings.
Lower each the prime options, and your crippled should tally smoother. You apt won’t person a high-quality gaming experience, but your crippled astatine slightest won’t stutter. Later, you tin upgrade your PC and guarantee it meets the demands of each the latest games, truthful you tin play your games astatine their maximum settings without immoderate issues.
And those are the steps you tin instrumentality to trim crippled stuttering connected your computer. You should besides see optimizing Windows 11 for gaming to get the smoothest gaming acquisition connected your machine.
.png)
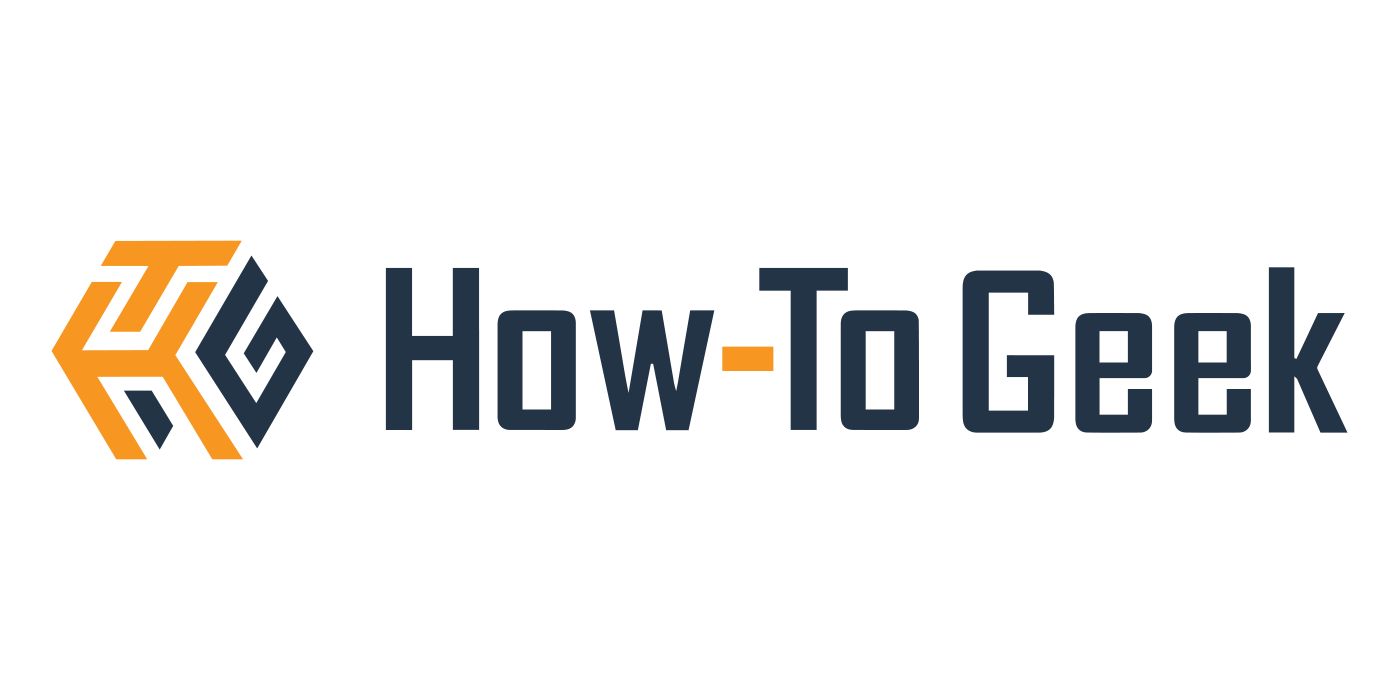 1 month ago
10
1 month ago
10







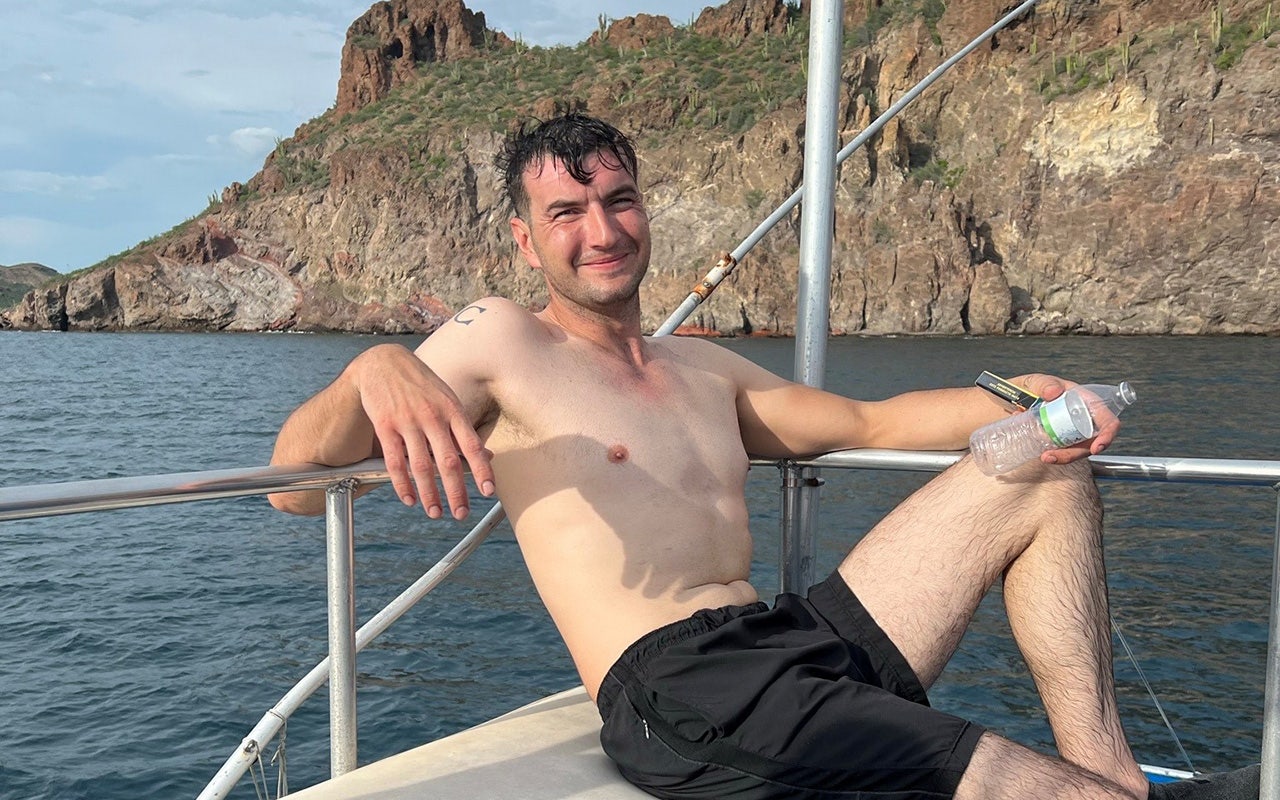
 English (US) ·
English (US) ·