To forestall Microsoft and different apps from tracking your whereabouts, you tin crook disconnected determination tracking connected your Windows 11 PC. You tin bash this for each services oregon circumstantial ones, and I’ll amusement you how.
Why You Might Want to Disable Location Tracking
There are galore reasons to crook disconnected determination tracking connected Windows 11. You mightiness beryllium acrophobic astir your privacy, and you don’t privation immoderate apps to cognize wherever you’re located. Maybe you conscionable don't privation your PC storing that information.
Turning disconnected determination tracking besides allows you to conserve your Windows laptop’s battery, arsenic tracking the determination consumes battery. Note that the apps that trust connected your determination information to connection services whitethorn not enactment correctly if you take to disable determination services.
How to Turn Off Location Tracking Entirely
To disable determination services for each apps and features connected your Windows 11 PC, launch Settings by pressing Windows+i. In the near sidebar, take "Privacy & Security." On the close pane, successful the App Permissions section, prime "Location."
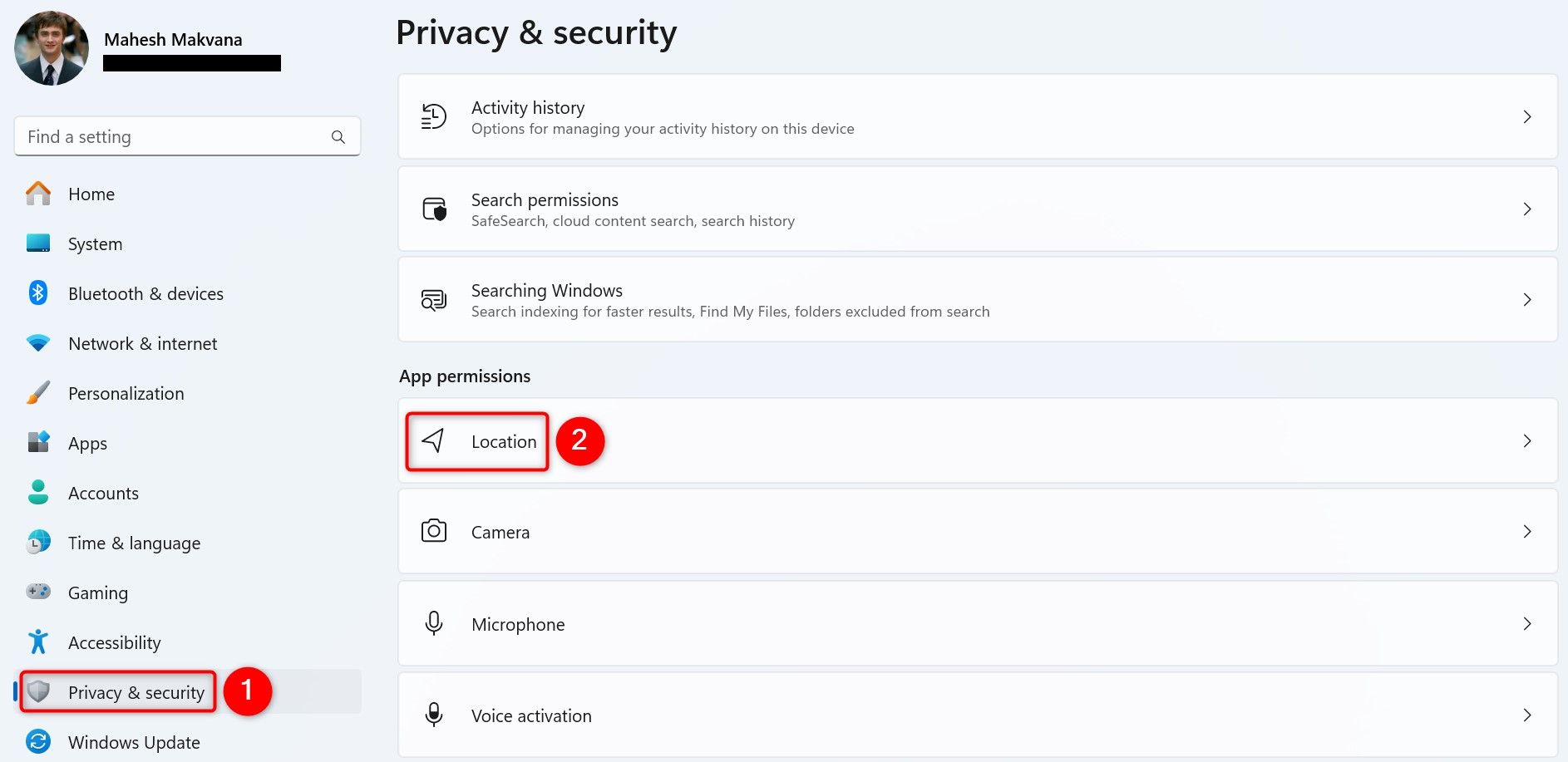
On the Location screen, astatine the top, crook disconnected the "Location Services" toggle. This disables determination tracking connected your PC.
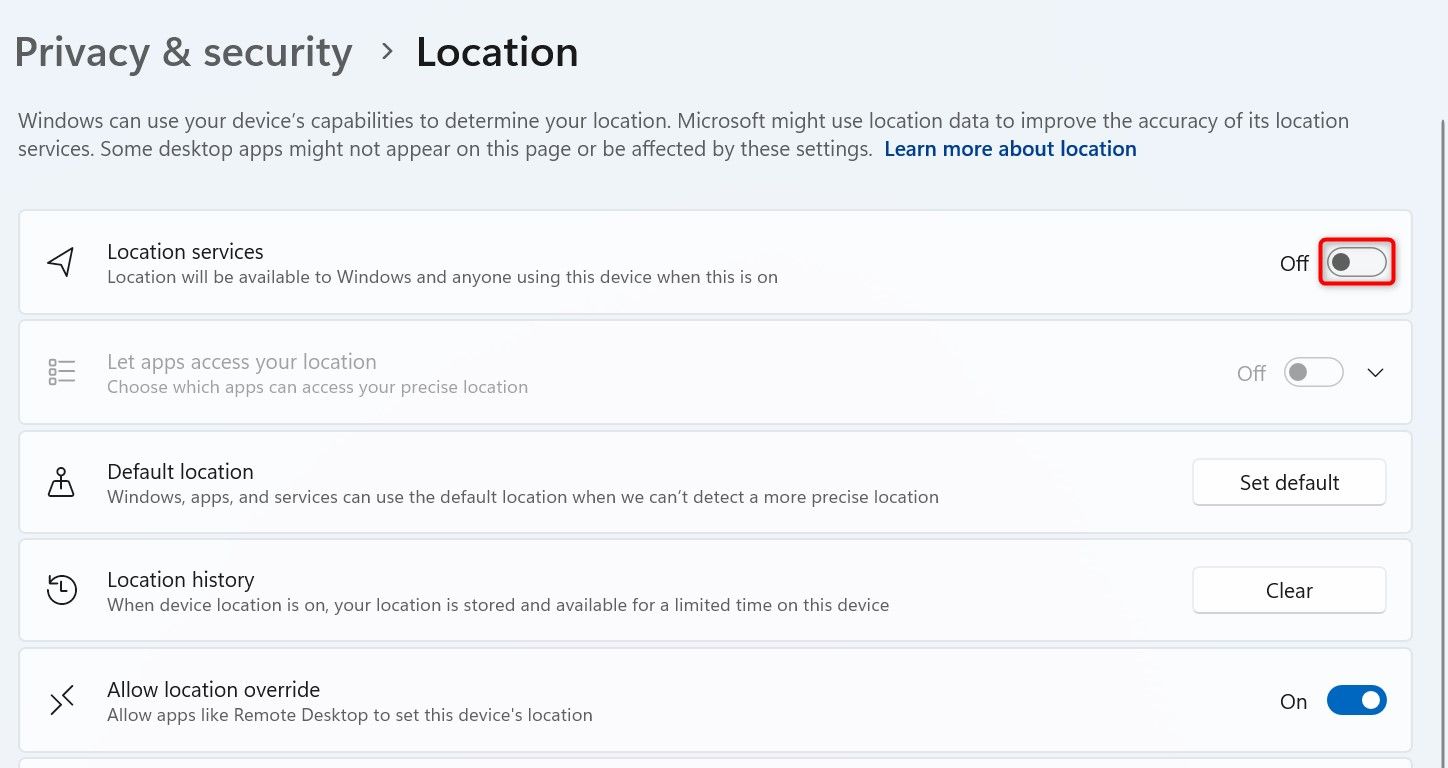
All different options connected the surface volition beryllium grayed out, indicating you can’t alteration oregon disable them. In the future, to crook determination services backmost on, simply crook connected the "Location Services" toggle.

Related
How to Enable and Use Find My Device connected Windows 11
Track and fastener your PC remotely utilizing your Microsoft account.
How to Turn Off Location Tracking for Specific Apps
If you privation to forestall circumstantial apps from tracking your location, you tin disable determination services for those apps. To bash that, unfastened Settings utilizing Windows+i. From the near sidebar, prime "Privacy & Security." On the close pane, take "Location."
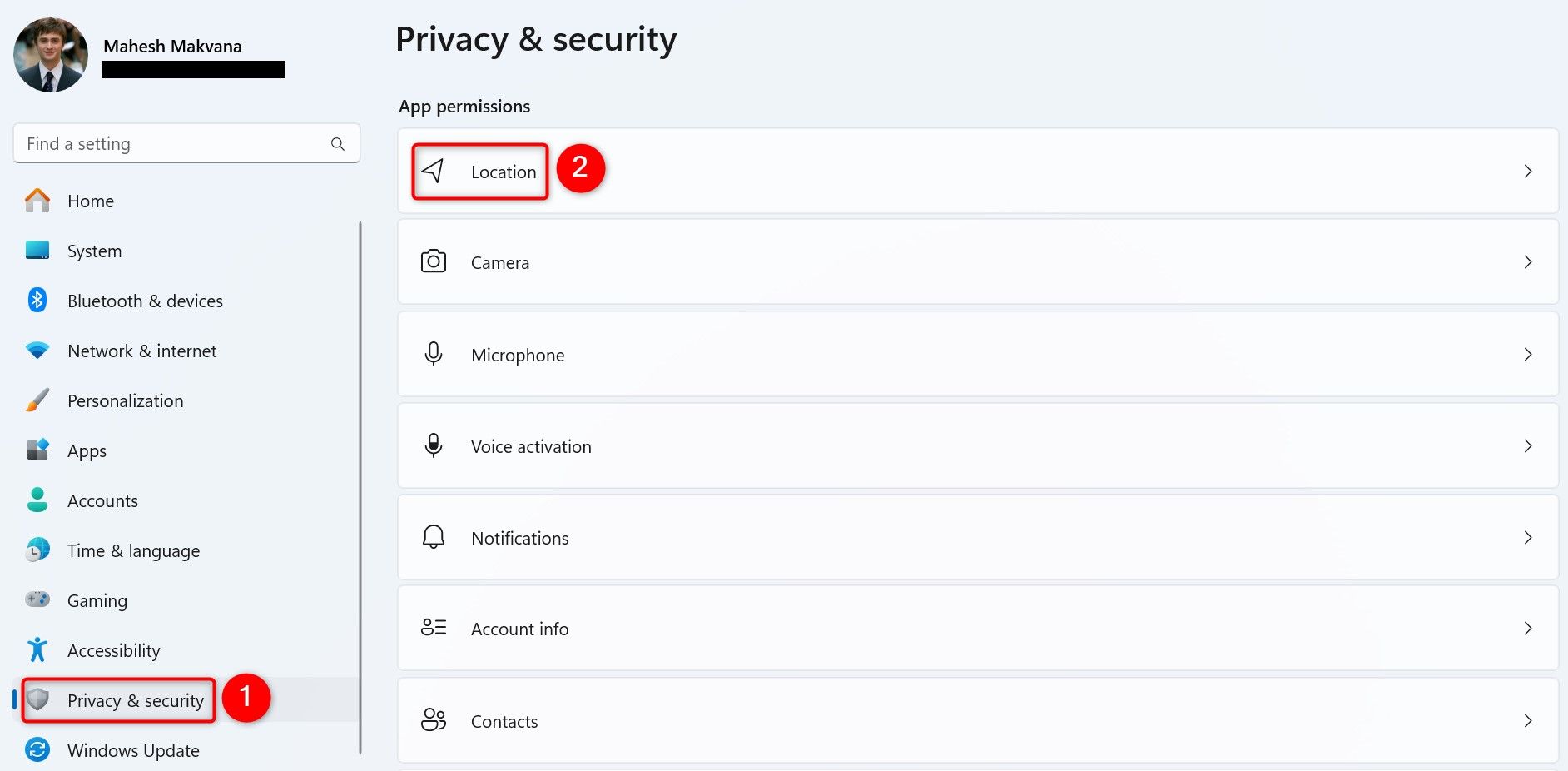
On the Location screen, click "Let Apps Access Your Location." In the expanded section, crook disconnected the toggle adjacent to the app you privation to disable determination services for. Do this for each the apps you want.
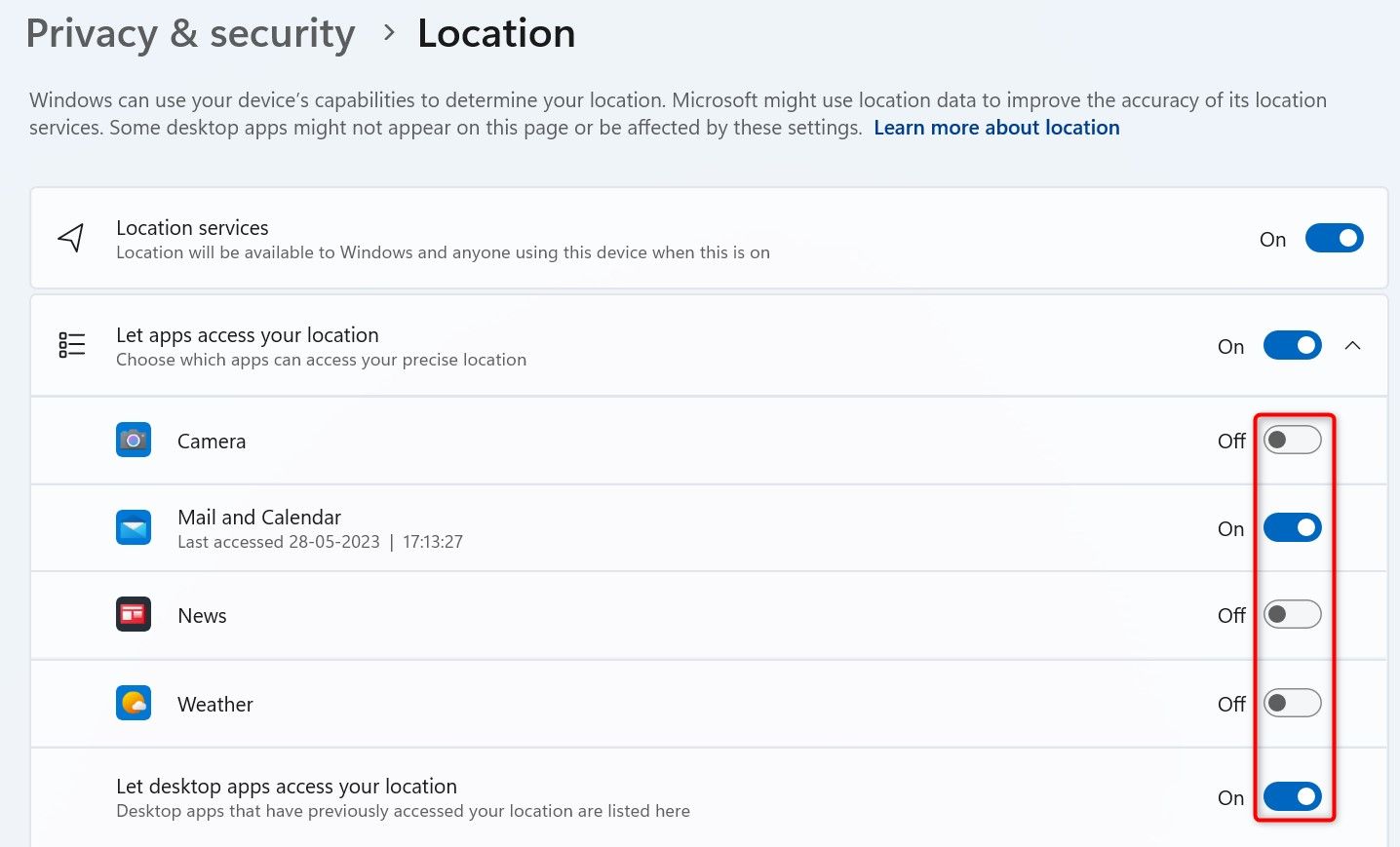
The selected apps won’t person entree to your determination data. In the future, to let these apps to regain entree to your determination data, crook connected their toggles.
Quickly Disable Location Services With Airplane Mode
If you privation to temporarily and rapidly crook disconnected determination services, enable Windows 11’s airplane mode. This mode turns disconnected determination services, Wi-Fi, and Bluetooth connected your PC. You tin past crook these features backmost connected with a azygous click.

Related
The 7 Windows 11 Features Every PC User Should Try
We boil down Windows 11 to its astir indispensable features.
To bash that, unfastened Action Center by pressing Windows+A. In the unfastened panel, click the "Airplane Mode" option. The mode is present enabled.
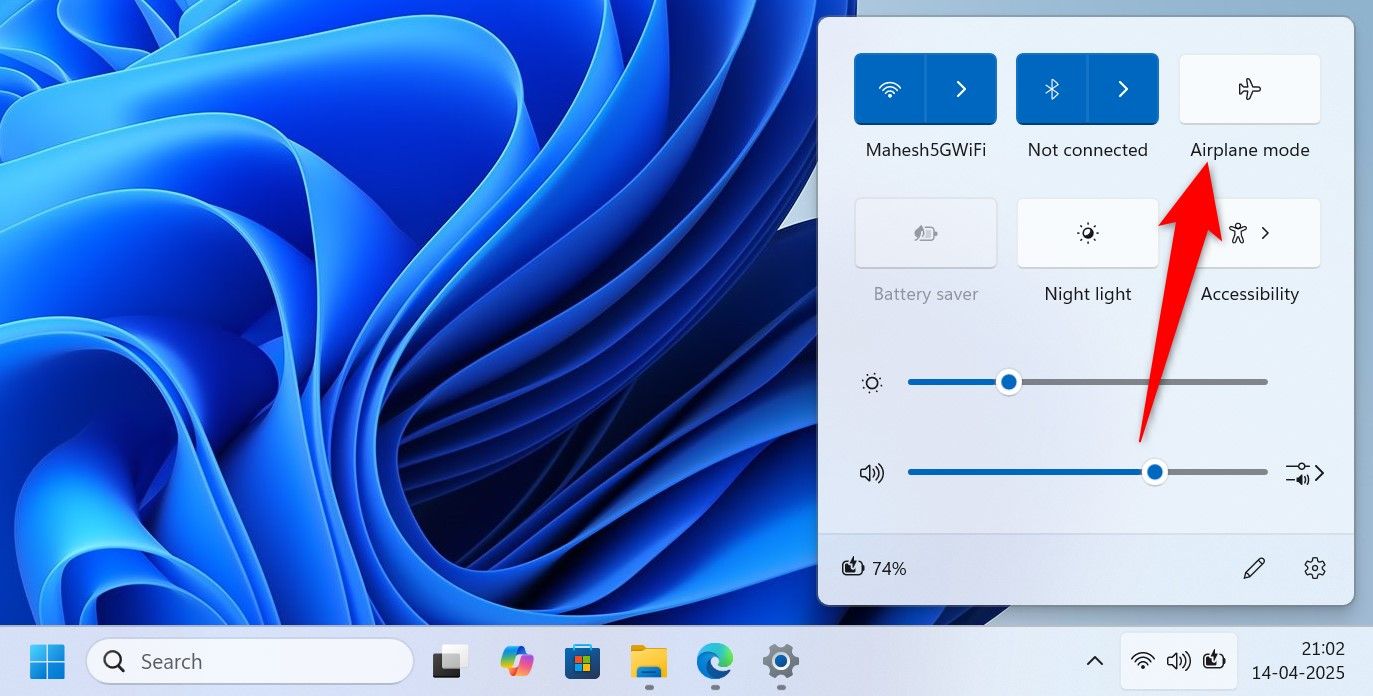
To crook disconnected the mode, click the aforesaid "Airplane Mode" tile.
How to Prevent Location Tracking successful Edge, Chrome, and Firefox
If you don’t privation websites to entree your determination data, you tin crook disconnected location services successful your Microsoft Edge, Google Chrome, oregon Mozilla Firefox web browser. You don’t person to disable determination services wholly connected your PC to forestall sites from utilizing your determination data.

Related
Can Websites See Your Physical Location?
Can websites spot your carnal location? Yes and no. Here's however it works, and however you tin power it.
Microsoft Edge
Launch Edge, prime the 3 dots successful the top-right corner, and take "Settings." From the near sidebar, prime "Cookies and Site Permissions." On the close pane, take All Permissions > Location.
On the unfastened screen, crook disconnected "Ask Before Accessing (Recommended)" toggle. This blocks each determination tracking requests by sites successful Edge.
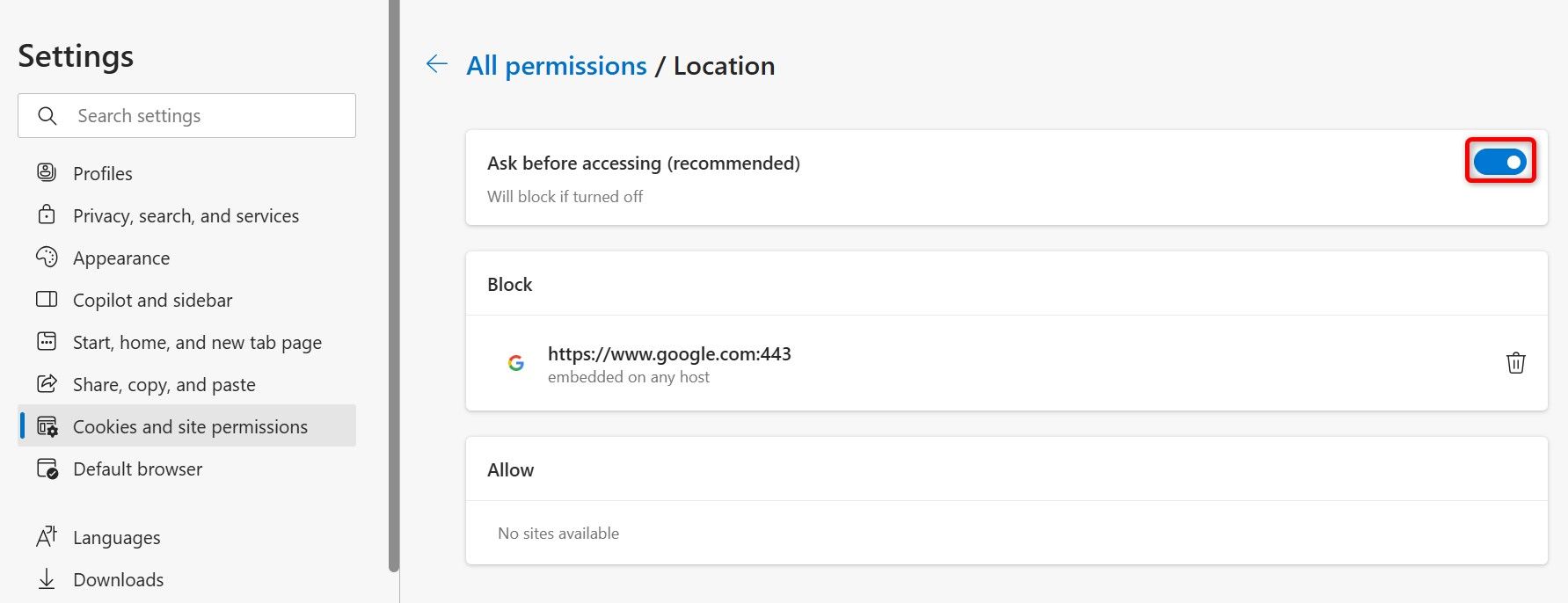
Google Chrome
Open Chrome, prime the 3 dots successful the top-right corner, and take "Settings." From the near sidebar, prime "Privacy and Security." On the close pane, take Site Settings > Location.
Enable the "Don’t Allow Sites to See Your Location" option. If you privation to disable determination services for circumstantial sites, usage the "Customized Behaviors" conception connected the aforesaid screen.
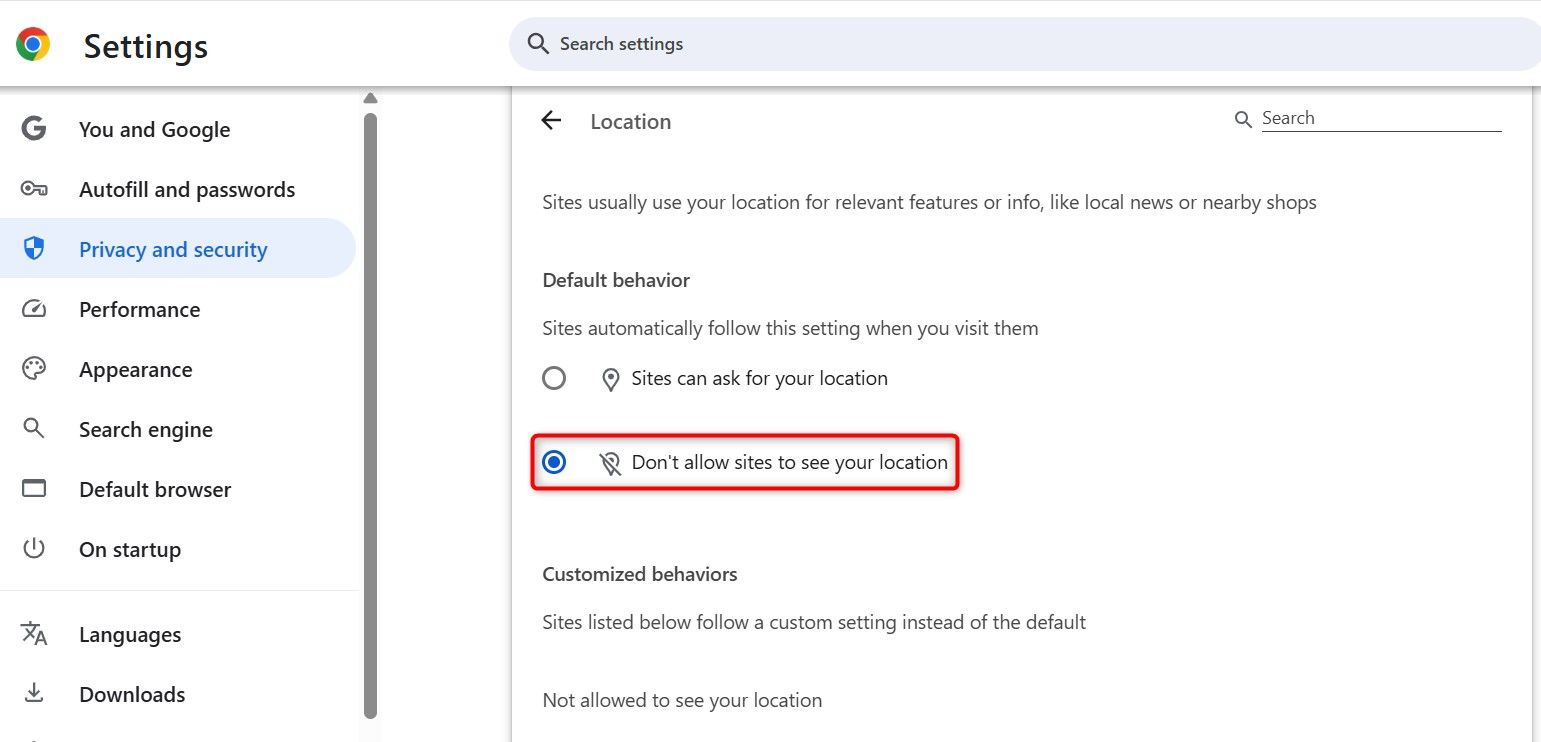
Mozilla Firefox
Access Firefox, prime the hamburger menu (three horizontal lines) successful the top-right corner, and take "Settings." From the near sidebar, prime "Privacy & Security." On the close pane, scroll down to the Permissions section. Next to Location, click "Settings."
On the unfastened window, astatine the bottom, crook connected "Block New Requests Asking to Access Your Location." Then, click "Save Changes."
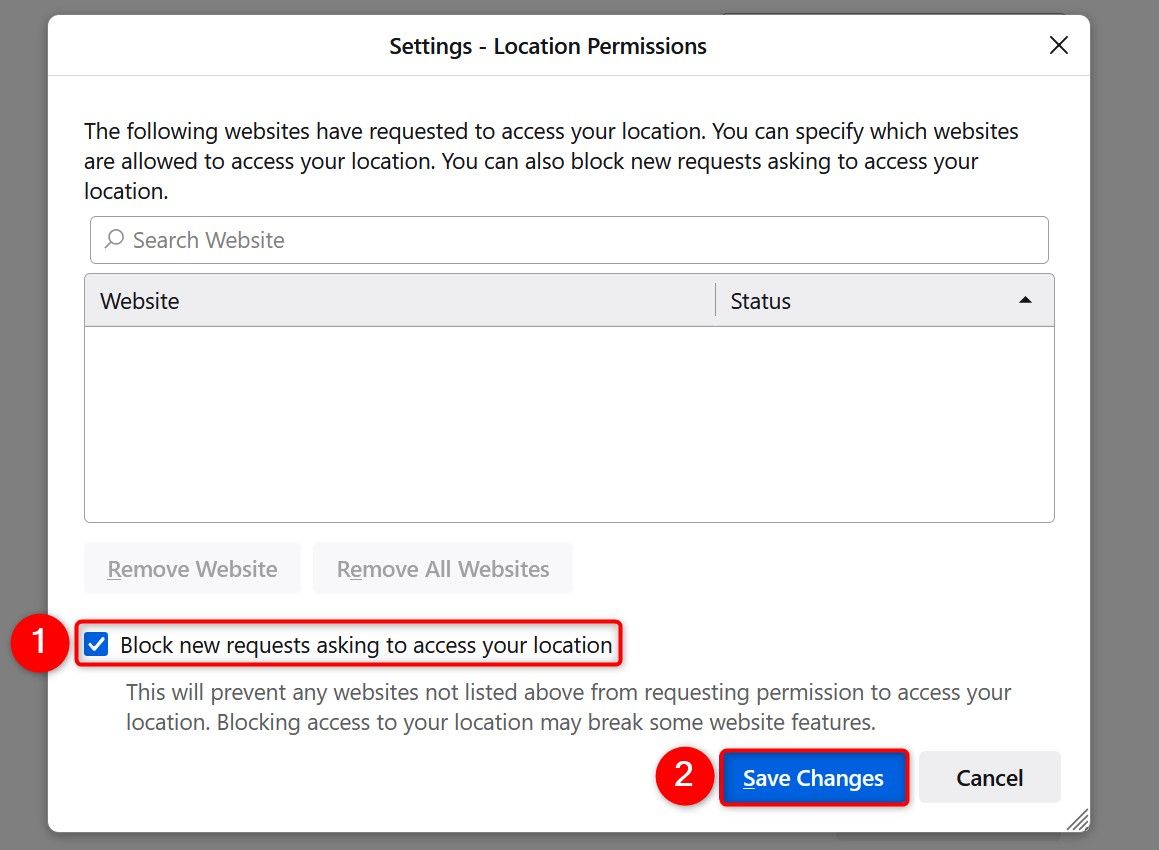
You’re done.
Tip: Clear Your Location History connected Windows 11
If you had determination services enabled before, Windows 11 mightiness person stored your determination data. You tin wide this determination past to guarantee nary traces of your determination are left.
To bash that, unfastened Settings utilizing Windows+i. From the near sidebar, take "Privacy & Security." On the close pane, prime "Location." In the Location History section, click "Clear."
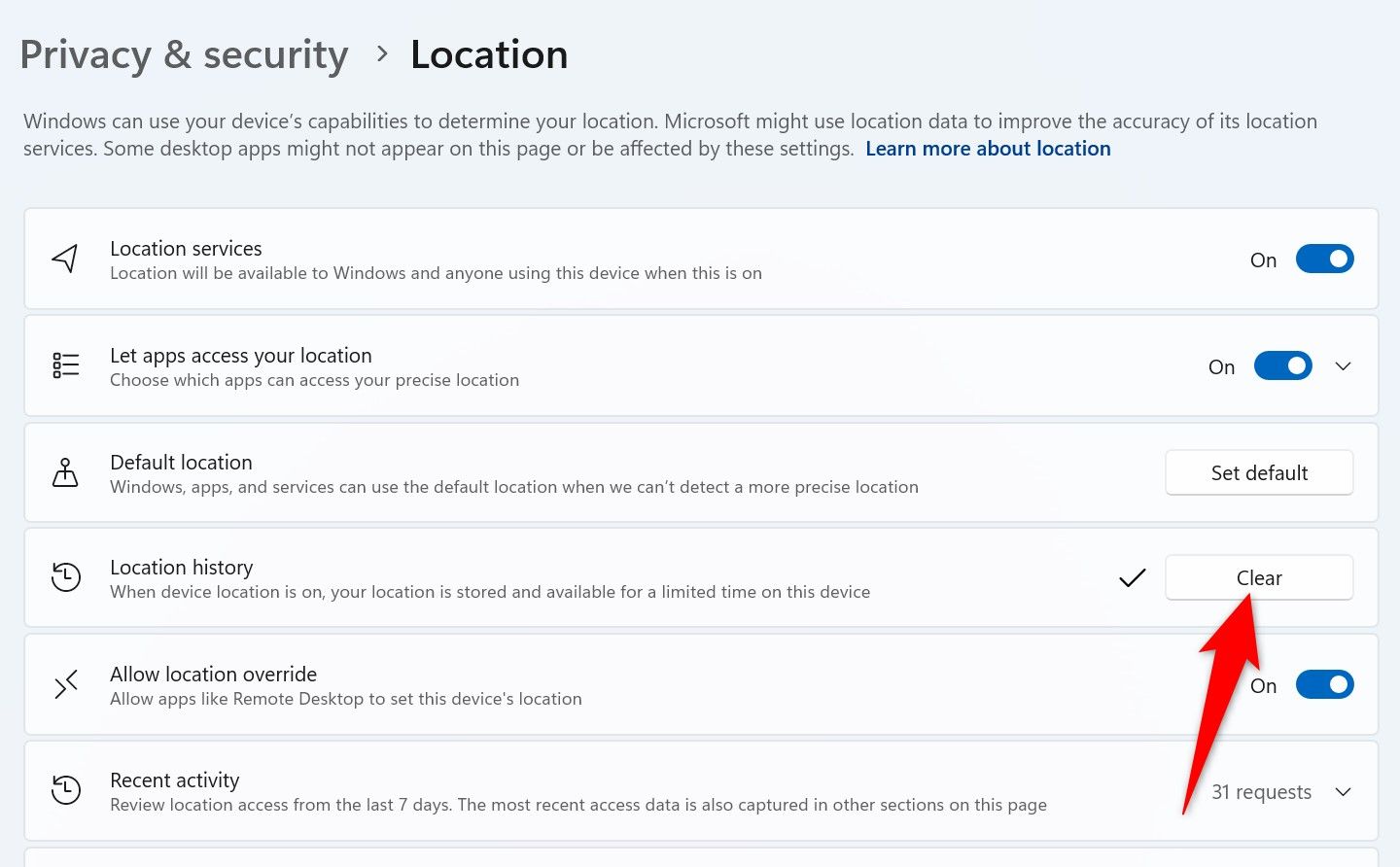
Beside the Clear button, you’ll spot a checkmark icon. This indicates your saved determination information was successfully wiped.
And that’s however you forestall apps and different items from accessing your determination information connected Windows 11. There are many different privateness settings you tin alteration to amended support your idiosyncratic information connected your computer.
.png)
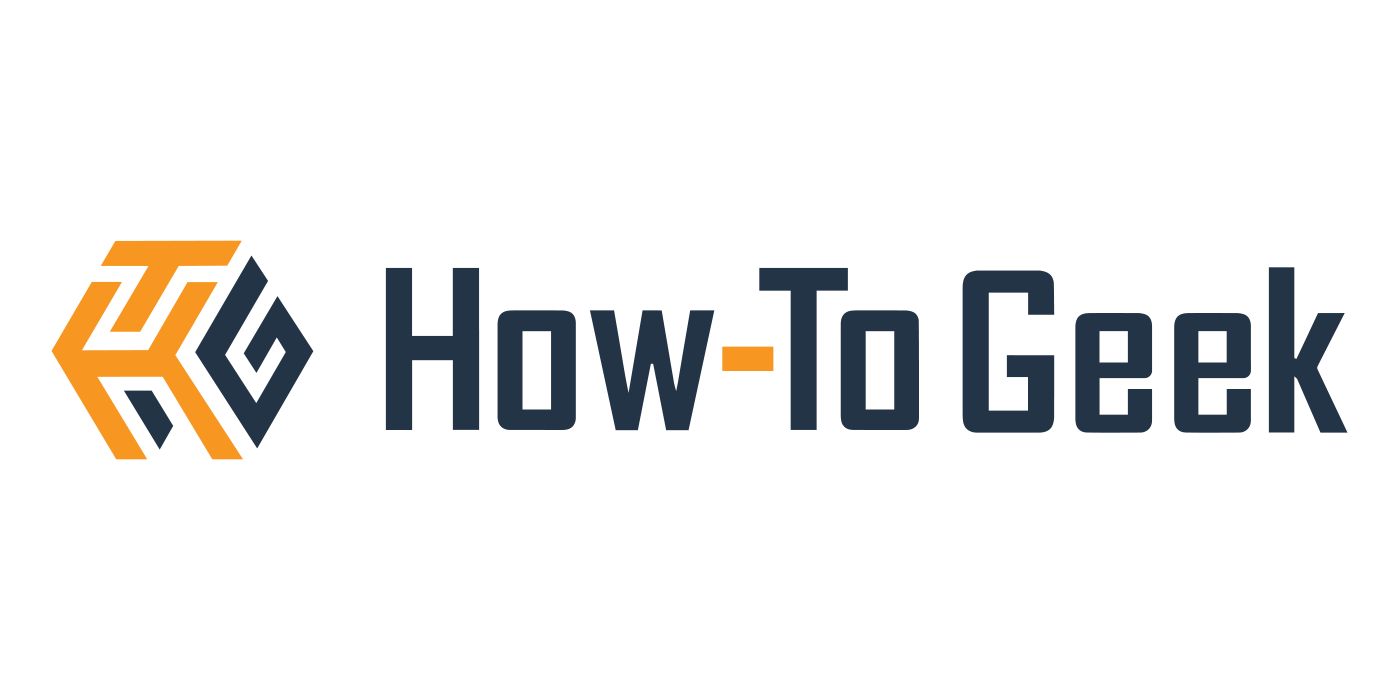 3 weeks ago
6
3 weeks ago
6







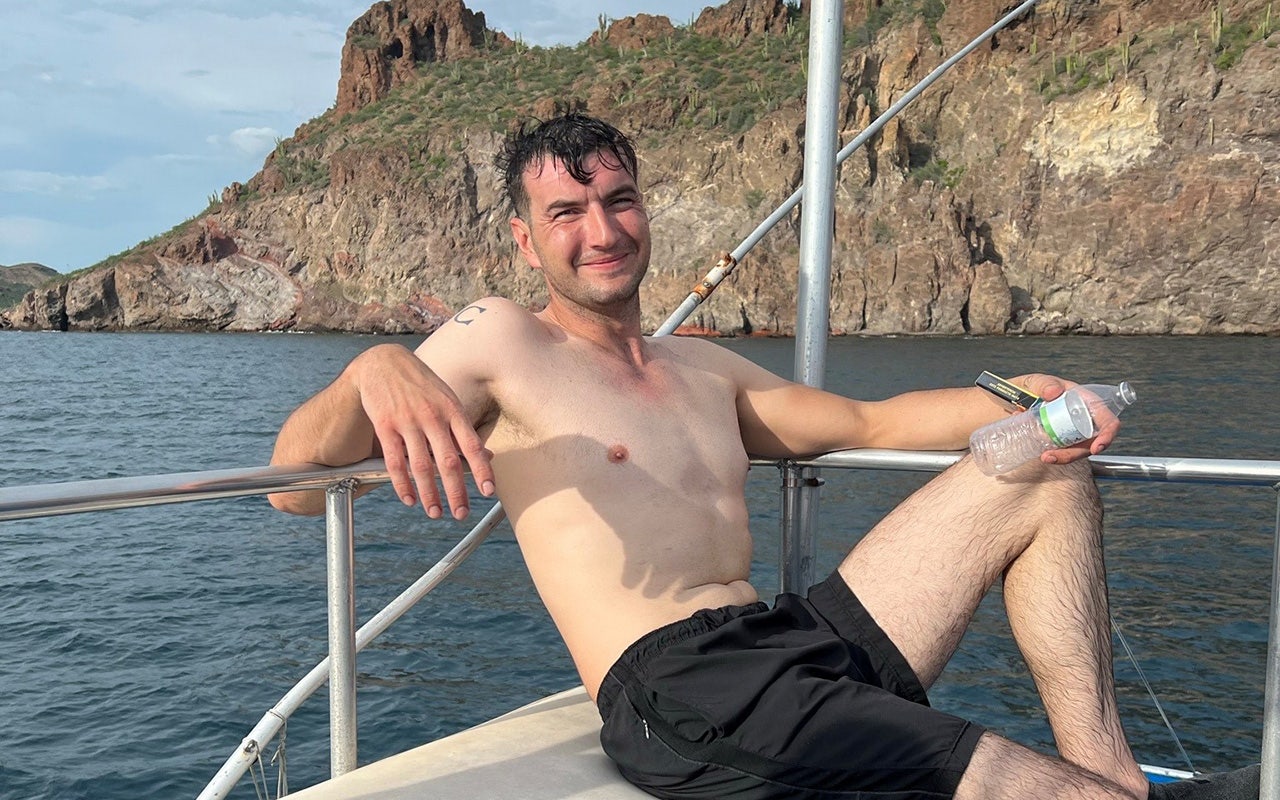
 English (US) ·
English (US) ·