Maximizing retention abstraction helps your Windows PC tally much efficiently and smoothly. It besides gives you other thrust abstraction for downloading and transferring important files to your computer. You tin execute this by adjusting a fewer elemental settings.
Enable Storage Sense to Automatically Manage Drive Space
A batch of thrust abstraction tin beryllium mislaid to things similar impermanent files, aged downloads, and forgotten items successful the Recycle Bin. You tin use a bequest instrumentality similar Disk Cleanup to region them from your computer, but that tin get tedious, and you mightiness not ever retrieve to bash it. Alternatively, you tin fto Storage Sense bash that for you automatically.
Storage Sense is enabled by default, but it ever helps to cheque if it's running. To bash that, property Win+i to unfastened the Settings app. Next, spell to System > Storage and crook connected the "Storage Sense" toggle (if it is off) successful the Storage Management section.
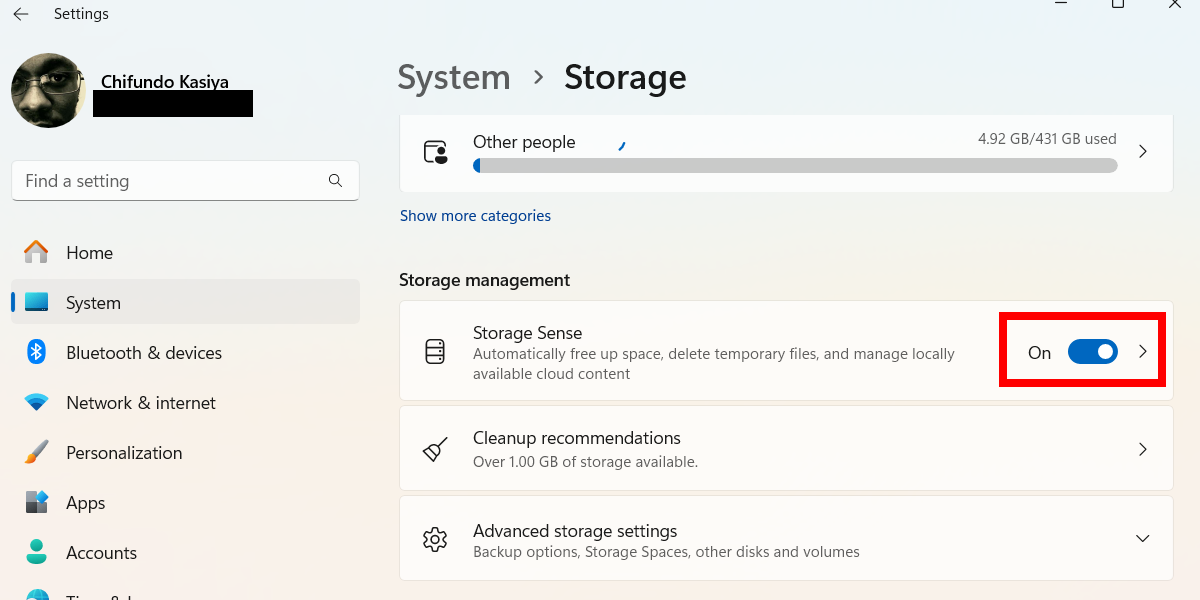
When you click the "Storage Sense" enactment (instead of the toggle), you volition spot options for configuring cleanup schedules. For instance, you tin acceptable Storage Sense to tally each week alternatively of erstwhile the disk abstraction is low. You tin besides acceptable the frequence astatine which it deletes files successful the Downloads folder and the Recycle Bin.
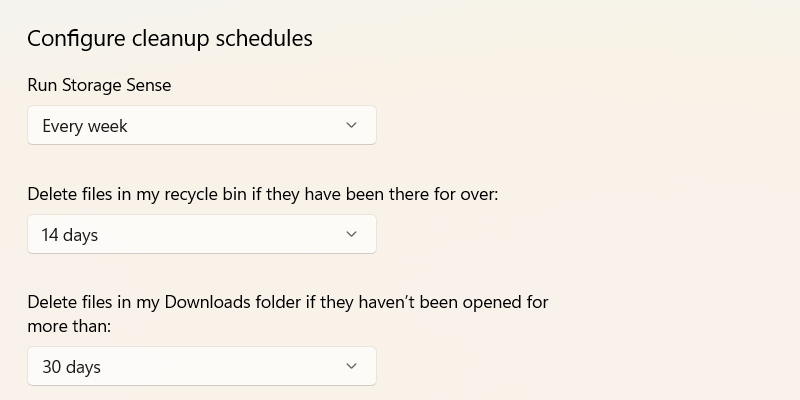

Related
3 Easy Ways to Find and Delete Old Files connected Windows 11
Get escaped of the unwanted aged files from your PC utilizing automatic oregon manual methods.
Change the Default Save Locations for Folders
Part of managing retention abstraction is distributing it much efficiently, not conscionable deleting things. For instance, if you would alternatively lone support important files connected your C: drive, you mightiness privation to store downloads successful the D: drive. Luckily, Windows allows you to power the default prevention determination of immoderate items truthful that this process happens automatically.
To bash that, property Win+E to unfastened File Explorer, right-click 1 of the folders successful the Quick Access conception (e.g., Downloads oregon Videos), and prime the "Properties" option.
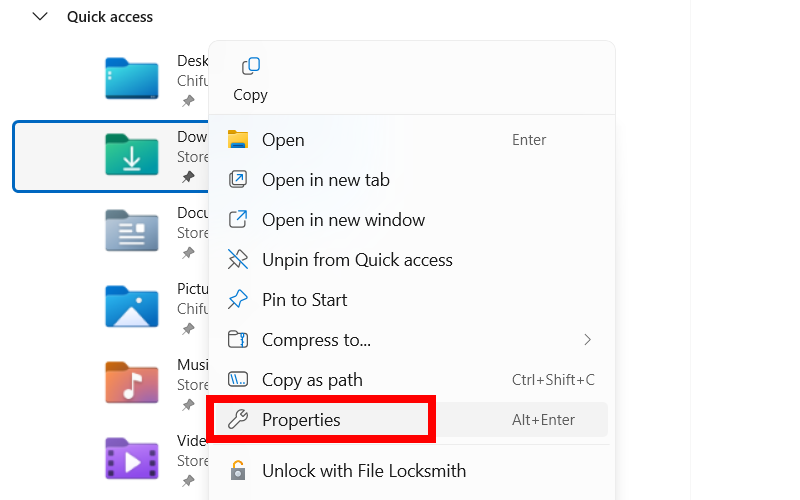
Select the "Location" tab and click the "Move" button.
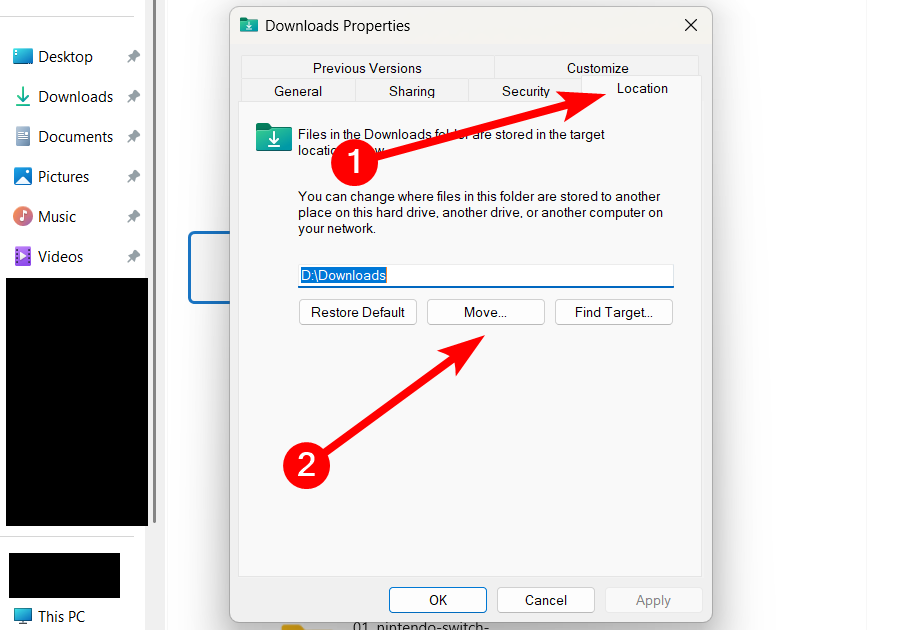
Select a folder connected the different thrust oregon make 1 (preferably, 1 with the aforesaid name), and past click the "Apply" button. You volition beryllium asked if you privation to determination each files to the caller location. Click "Yes" to corroborate that you do.
From present on, each files that were meant to spell to that determination successful the C: thrust volition spell to the caller folder connected the different drive.
Disable Hibernation to Delete the Hibernation File
When was the past clip you enactment your Windows machine successful hibernation? If you can't remember, past you should disable the hibernation feature. It's a bully thought due to the fact that it volition besides delete the hibernation record (hiberfil.sys), which has been known to instrumentality up noticeable retention space.
To disable hibernation, open Command Prompt arsenic an administrator. Then, benignant the pursuing bid and deed the Enter key:
powercfg -h offYou tin ever re-enable hibernation mode later, but support successful caput that this volition bring backmost the hibernation file. You tin bash that utilizing the pursuing command:
powercfg -h onMinimize the Size of System Restore
When you enable System Restore connected your computer, it tin instrumentality up to 10% of your retention space. Depending connected the size of your drive, you mightiness privation to little this. For instance, if it's 256 GB, that's 25.6 GB of retention space. Even fractional of that mightiness beryllium excessively overmuch for a thrust that small.
To trim the size of System Restore, property Win+S to unfastened Windows Search, benignant System Restore, and click "Create a Restore Point" successful the hunt results. In the System Protection tab, prime a thrust with System Restore enabled and click the "Configure" button.
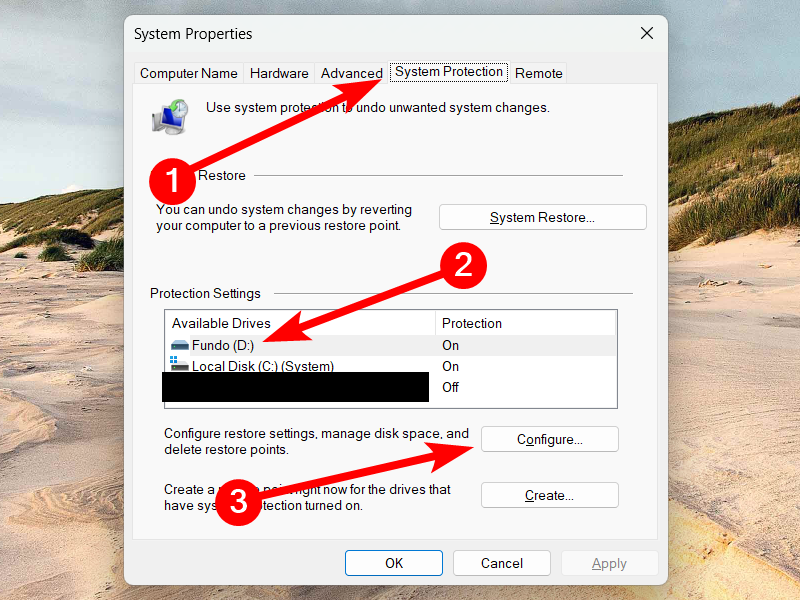
Drag the "Max Usage" slider to the near to trim the thrust abstraction usage to astir 1–2%.
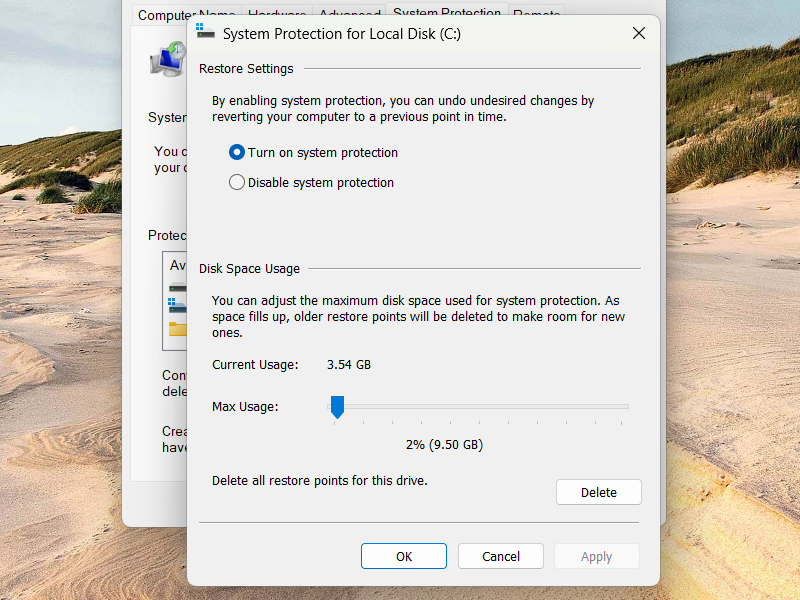
Reduce the Size of the Operating System
If you person a precise tiny hard drive, and I'm talking astir thing little than 128 GB, past each gigabyte counts. You tin prevention astatine slightest 2–3 GB by enabling Compact OS connected your Windows computer. This volition compress Windows halfway files and usage on-the-fly decompression to work them.
It could beryllium that Windows has already enabled Compact OS, truthful it helps to cheque earlier proceeding. Windows volition adjacent archer you if your strategy volition payment from Compact OS. You tin bash that by opening Command Prompt arsenic an head and moving the pursuing command:
compact /compactos:query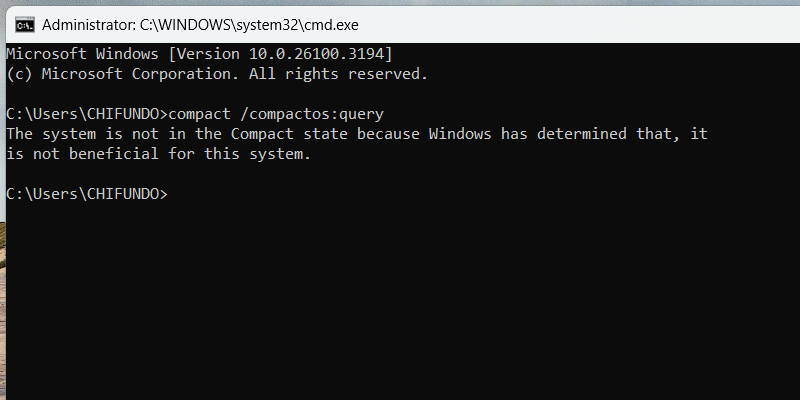
If Compact OS is disabled and Windows determines it could payment from it, tally the beneath bid to alteration it:
COMPACT.EXE /CompactOS:alwaysIf you upgrade your retention later, cheque if Windows inactive recommends keeping Compact OS enabled. Should it find it's not needed, you tin disable it with the pursuing command:
COMPACT.EXE /CompactOS:neverWith these strategies successful place, you'll beryllium capable to support a Windows strategy that makes the astir of your disposable storage. While maximizing your retention abstraction with these tips, don't hide the common space-saving tips connected Windows. These see deleting ample files, uninstalling unused programs, and moving files to unreality storage.
.png)
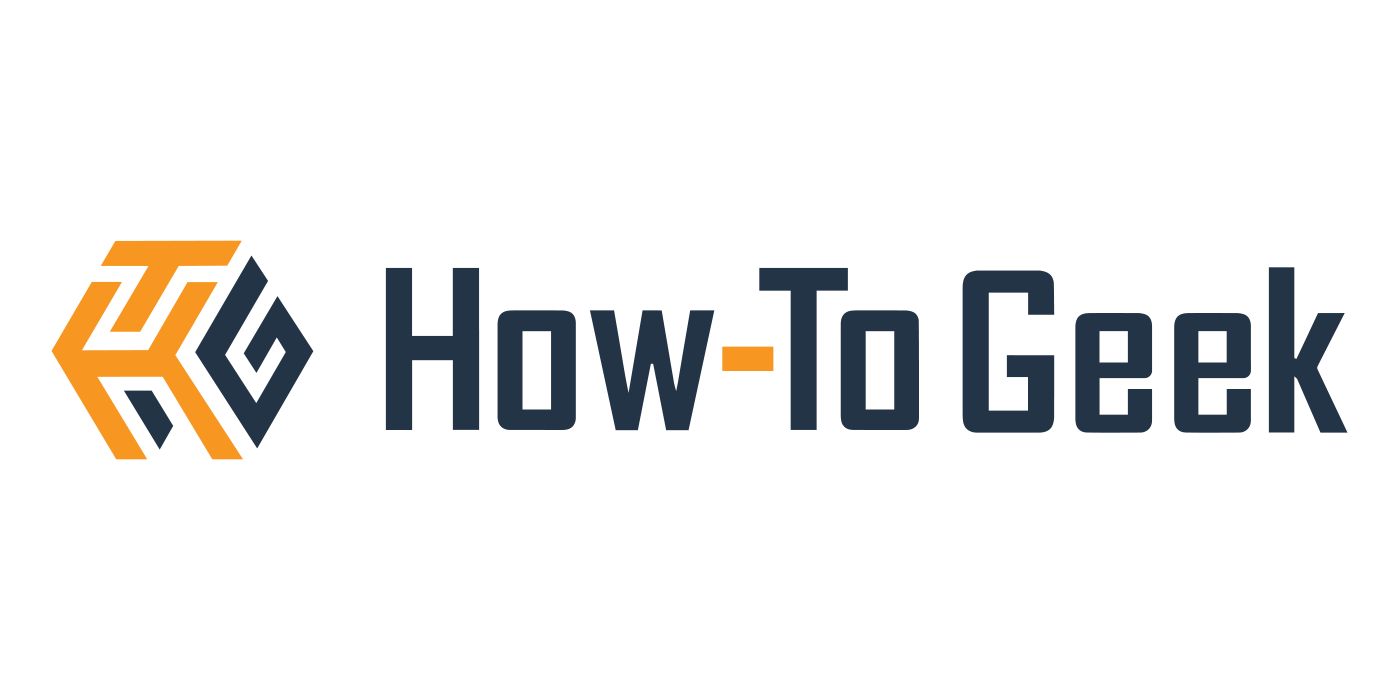 3 weeks ago
6
3 weeks ago
6

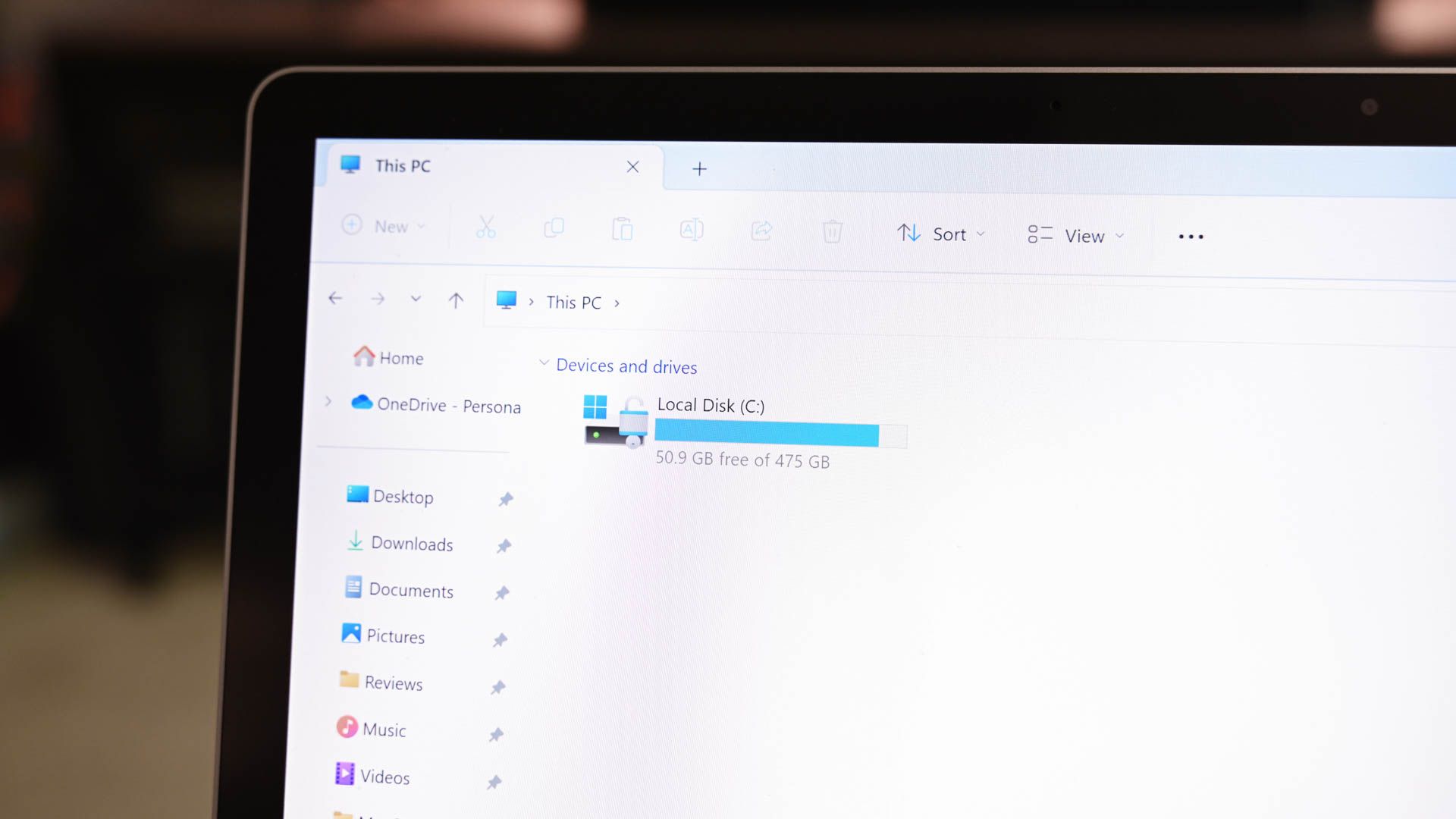







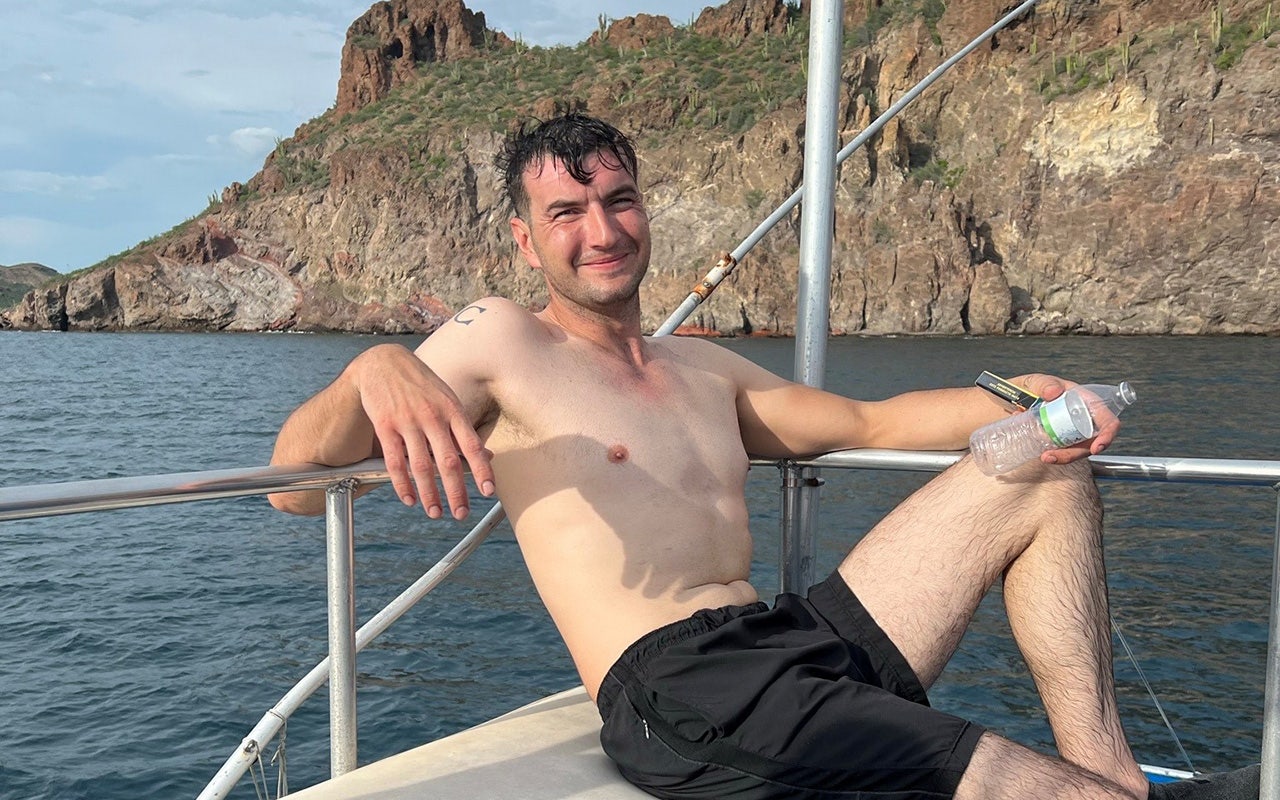
 English (US) ·
English (US) ·