A desktop overloaded with shortcuts and a taskbar filled with pinned apps tin marque your desktop look messy and harder to navigate. Fortunately, Windows offers plentifulness of customization options to marque your setup much minimalist. Here’s however I support my desktop clean—and however you tin bash the same.
6 Keep Your Desktop Free of Shortcut Clutter
Our desktops often clasp much than conscionable the shortcuts we use—they besides accumulate aged files we erstwhile used, duplicate shortcuts created by accident, and adjacent shortcuts for apps we uninstalled months ago. This unnecessary clutter makes it harder to find important shortcuts and ruins the desktop's appearance.
To support a clean, minimalistic desktop, you should wide retired this clutter. Delete duplicate shortcuts and those for uninstalled apps. Organize often accessed documents by moving them into a dedicated folder. You tin besides fell each desktop icons erstwhile not needed. Right-click connected the desktop, spell to "View," and prime "Show Desktop Icons."
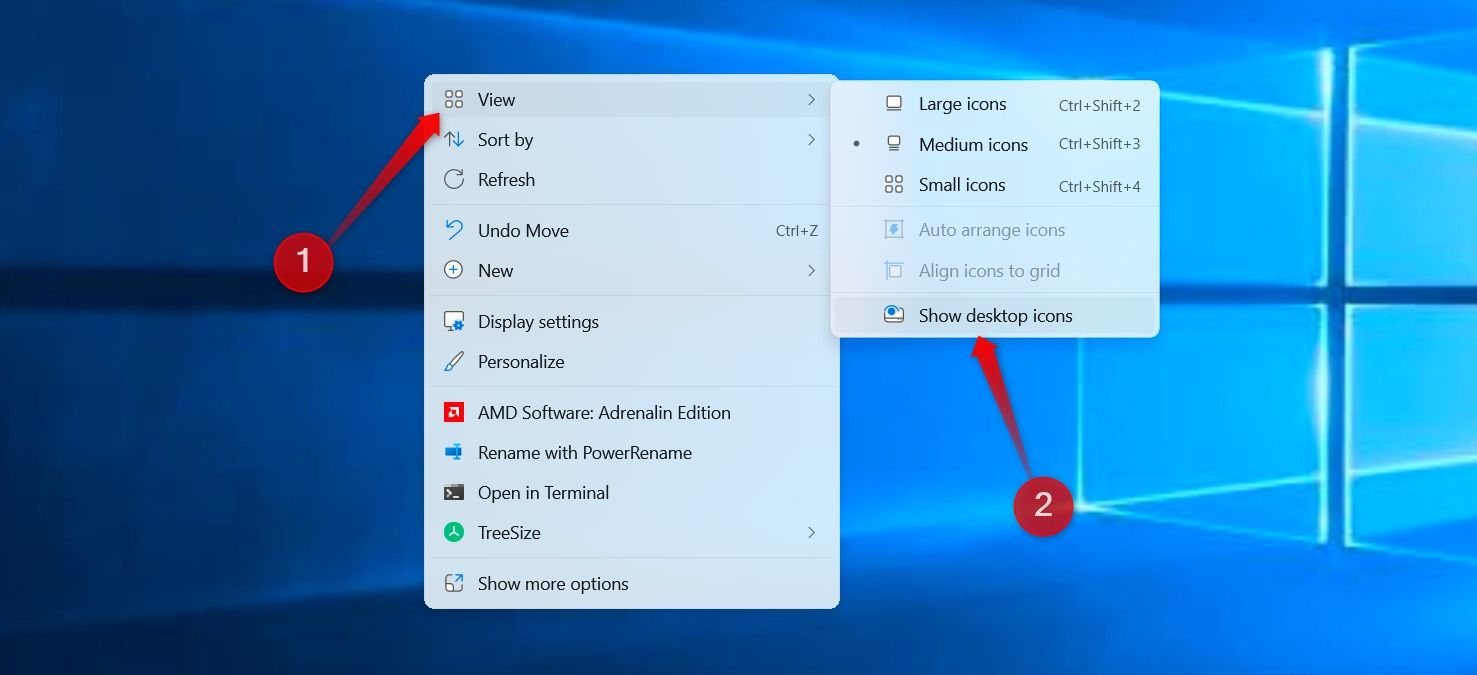
5 Remove Unnecessary Taskbar Shortcuts
How galore of the apps pinned to your taskbar bash you usage each day? Probably conscionable a few—at least, that’s the lawsuit for me. An overcrowded taskbar tin marque your setup look messy adjacent if you support your desktop clutter-free. To support a cleanable look, you should region unnecessary pinned items and support lone the apps you usage frequently.
To unpin an app from the taskbar, right-click its icon and prime "Unpin From Taskbar."
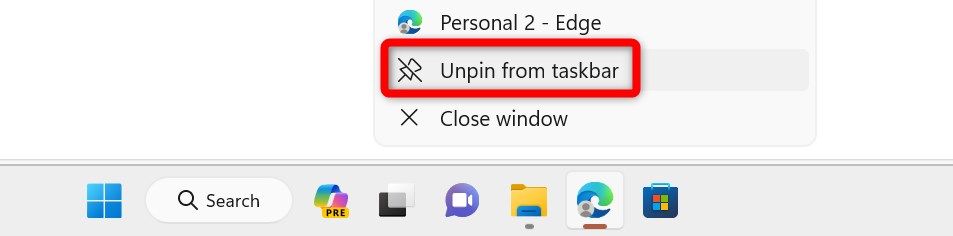
Repeat this process for immoderate different apps you nary longer need. Once you've tidied things up, pin a fewer indispensable apps from the desktop to the taskbar and past delete their desktop shortcuts. This way, you tin usage abstraction amended portion keeping your desktop and taskbar organized.
4 Auto-Hide the Taskbar for a Sleek Look
You tin besides alteration the auto-hide diagnostic for the taskbar to marque your desktop look adjacent cleaner. This doesn’t mean you’ll suffer entree to your pinned shortcuts—rather, the taskbar remains hidden until you determination your cursor to the bottommost of the screen. This increases surface space, particularly connected laptops with smaller displays.
It besides helps trim distractions by keeping the taskbar retired of sight. To alteration auto-hide, unfastened the Settings app, spell to the "Personalization" tab, and prime "Taskbar." Scroll to the "Taskbar Behaviors" conception and cheque the container adjacent to "Automatically Hide the Taskbar." Your taskbar volition enactment hidden until you hover your cursor implicit the bottommost of the screen.
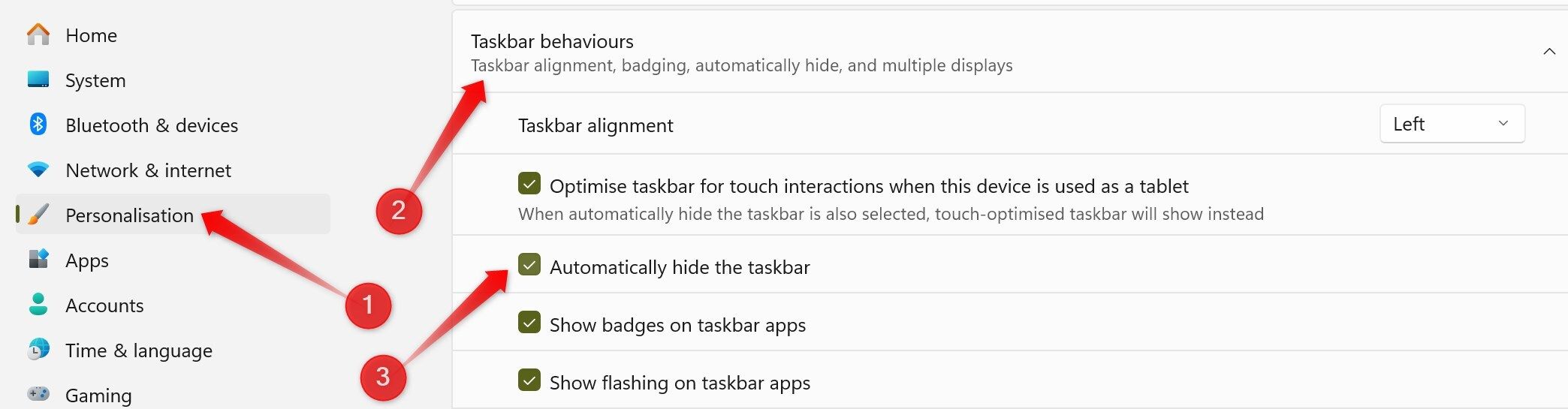
3 Choose a Clean, Minimalist Wallpaper
When creating a minimalistic desktop, you should take the close wallpaper, arsenic it sets the wide code of your workspace. An overly detailed, high-contrast, oregon agleam wallpaper tin beryllium visually distracting. Additionally, it tin marque icons and substance harder to read, and if it’s a 3D wallpaper, it whitethorn devour other strategy resources and drain the battery.
For a cleaner look, usage a brushed abstract plan that complements your chosen theme, whether you usage acheronian oregon airy mode. To change your wallpaper, unfastened the Settings app, navigate to the "Personalization" tab, and prime "Background." From the dropdown paper adjacent to Personalize Your Background, take "Picture," past click "Browse Photos" to prime your preferred image.
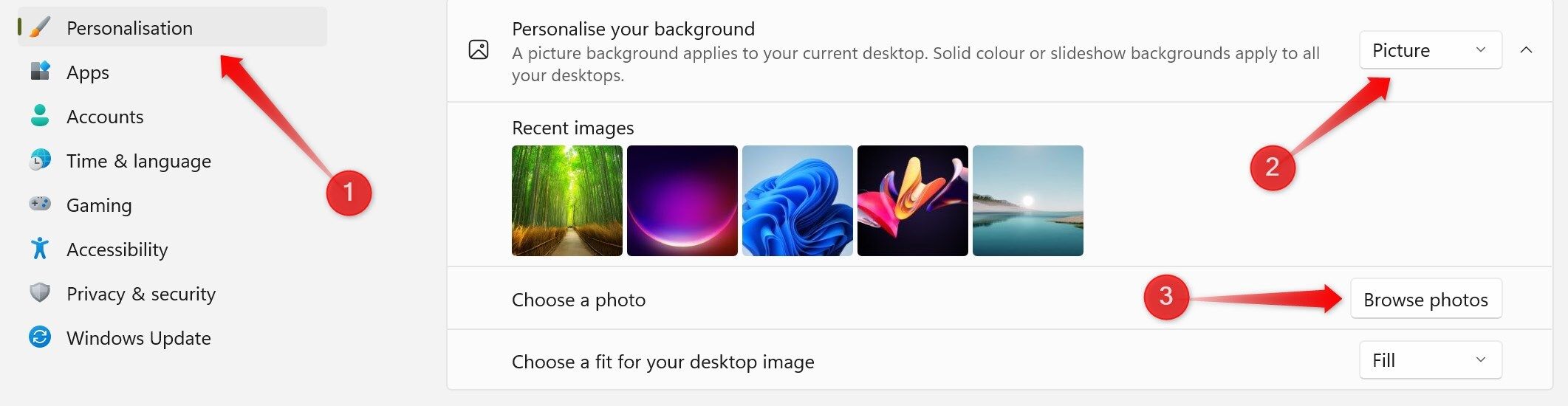
2 Use PowerToys Run
Microsoft PowerToys comes with a fantastic inferior called PowerToys Run. This instrumentality lets you unfastened apps, hunt for files, and execute strategy actions straight from a hunt bar. It eliminates the request for desktop shortcuts oregon a cluttered taskbar portion giving speedy entree to your apps with a elemental search, which helps support a minimalistic desktop.
To alteration this feature, unfastened the Microsoft PowerToys app, grow the "System Tools" tab, navigate to "PowerToys Run," and toggle connected "Enable PowerToys Run." Here, you'll besides find the default shortcut (Alt+Space) to unfastened the PowerToys Run hunt bar. Simply property the shortcut, benignant the sanction of an app oregon folder, and motorboat it with a azygous click.
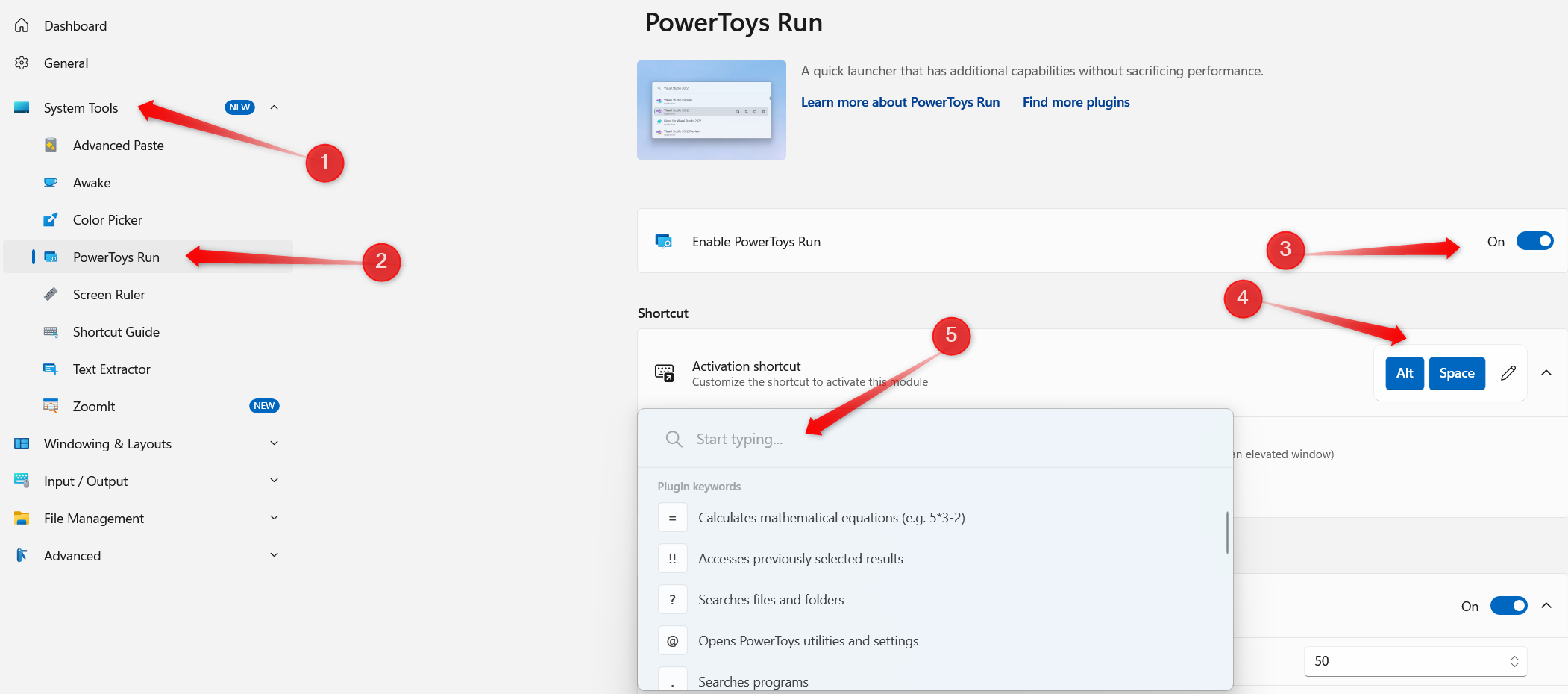
For a deeper dive into what PowerToys Run tin do, sojourn Microsoft’s authoritative website, wherever you'll find a elaborate usher connected utilizing this utility.

Related
PowerToys Is the Ultimate Work From Home Companion App
Working for location tin beryllium a trade-off successful conveniences. Here's however I usage PowerToys toWFH smarter, not harder.
1 Customize the Desktop Icons
You tin marque your desktop minimalistic by adjusting the size and appearance of shortcut icons. This allows you to personalize your workspace to lucifer your benignant and preferences. Depending connected your surface size, you tin acceptable desktop icons to large, medium, oregon small. To alteration the size, right-click connected the desktop, spell to "View," and prime your preferred option.
To alteration an idiosyncratic desktop icon, right-click the shortcut icon, prime "Properties," and navigate to the "Shortcut" tab. Click "Change Icon," past browse done the disposable icons. You tin adjacent download .ICO files from the net (or person an representation to the .ICO format) and usage them to springiness your desktop icons a unsocial feel.
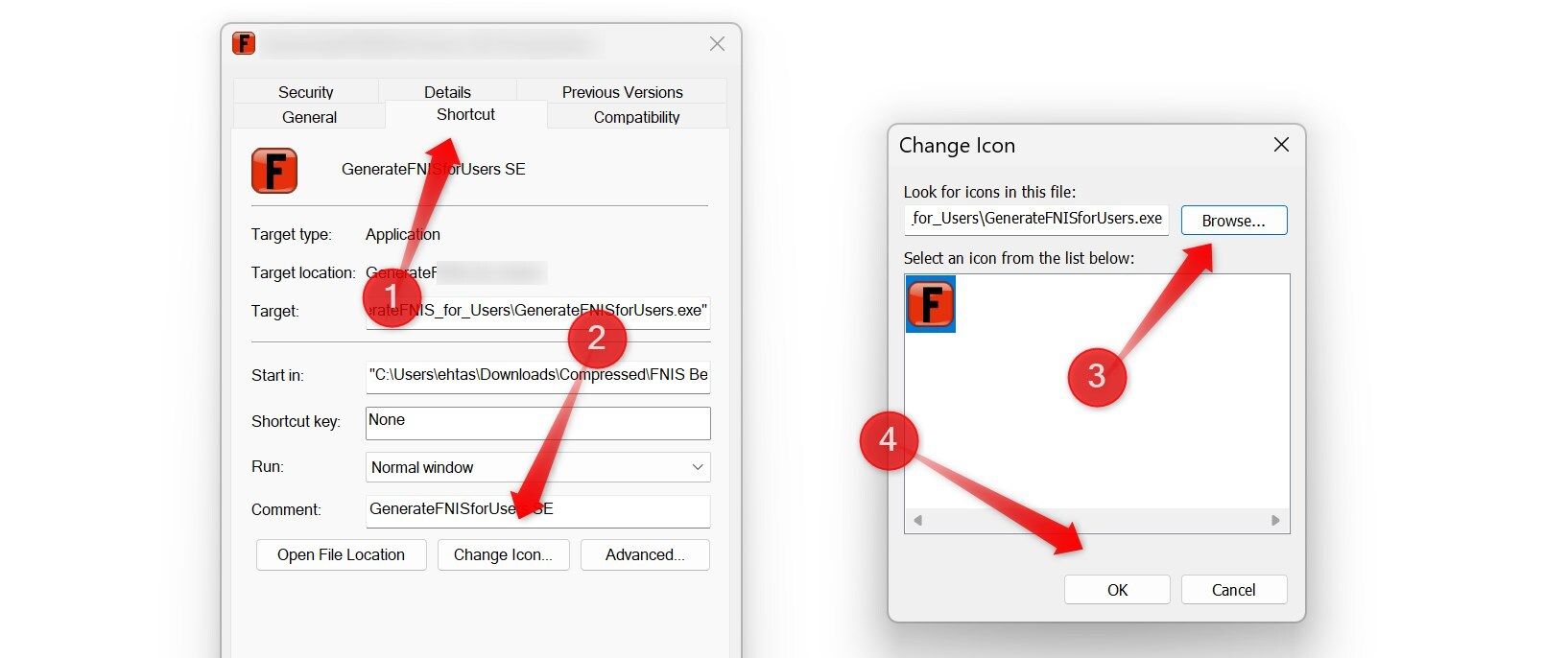
Customizing the desktop improves aesthetics and makes your workspace much organized and easier to navigate. Now that I’ve shared respective ways to streamline your setup, effort these tips and spot the quality yourself. You tin besides effort apps to customize your desktop and icons, giving them a unsocial and visually appealing look.
.png)
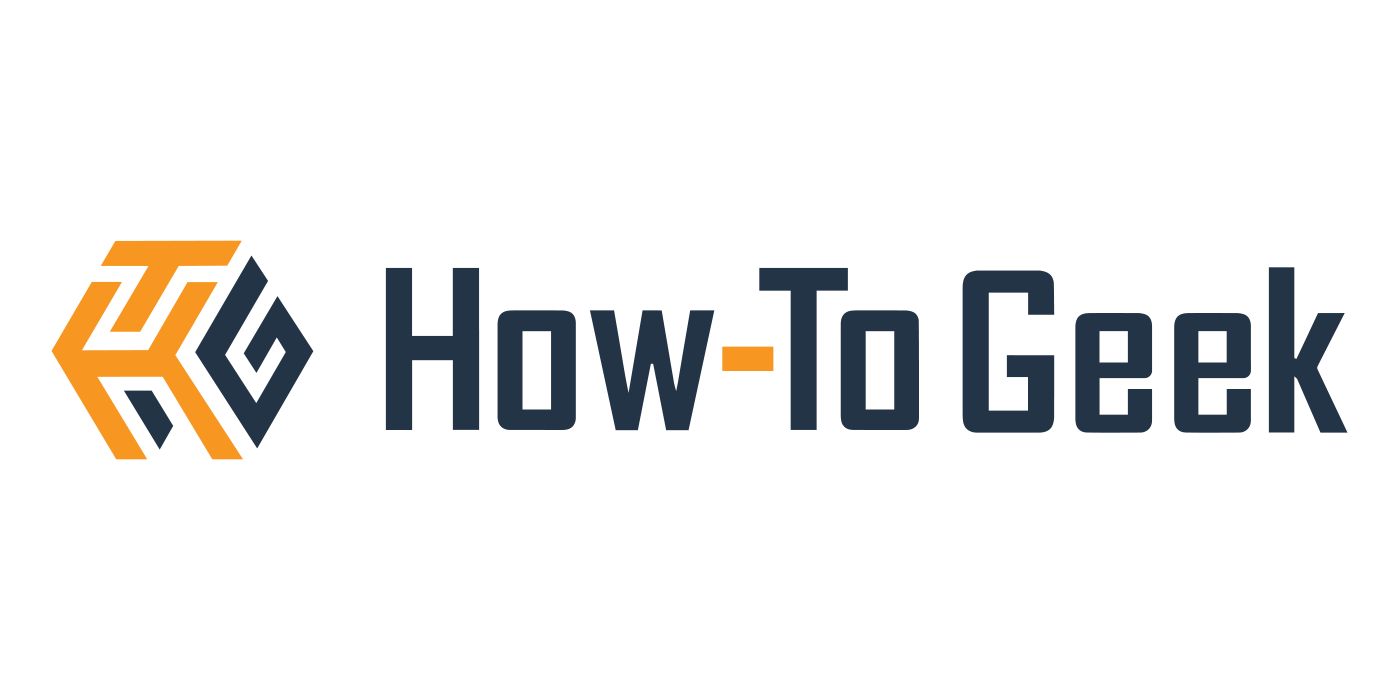 1 month ago
10
1 month ago
10
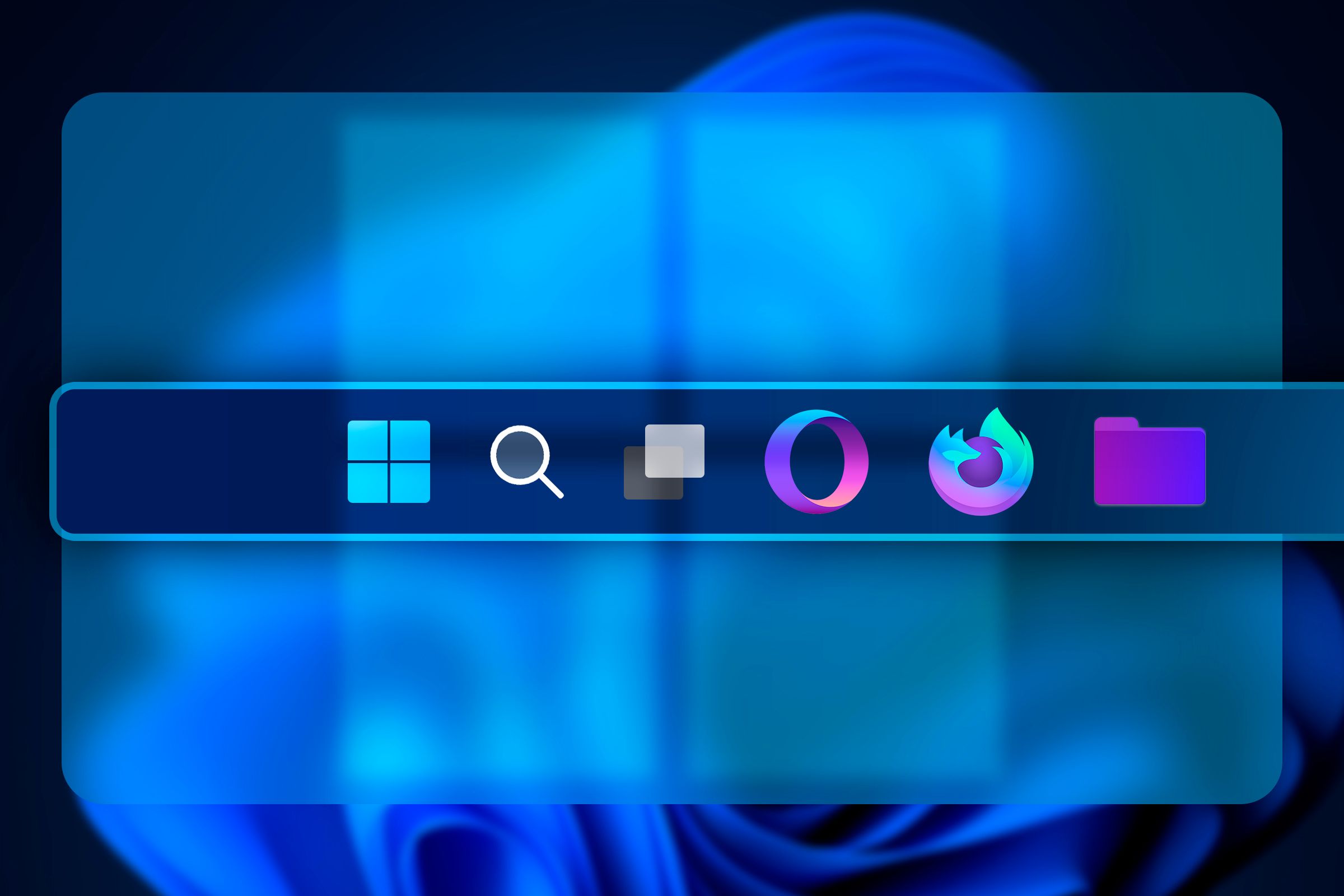







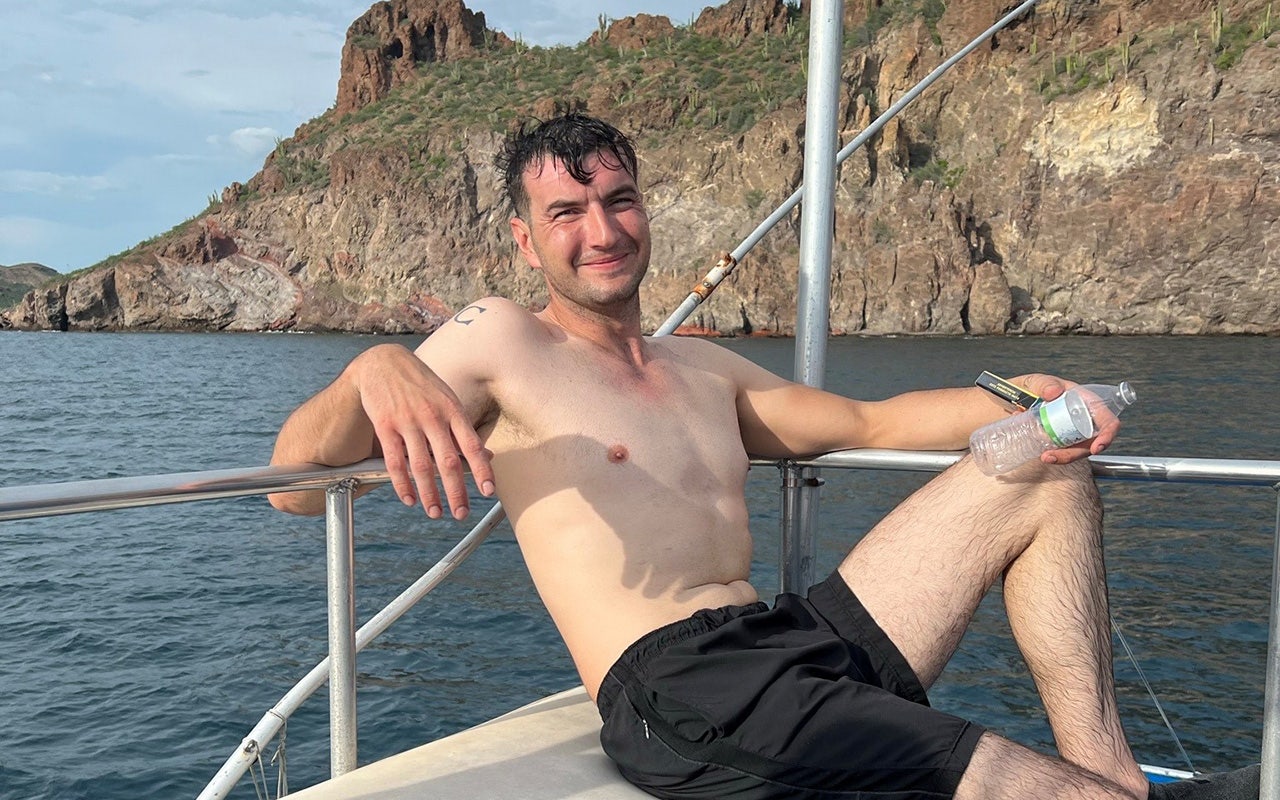
 English (US) ·
English (US) ·