Summary
- One mode to preview files is by opening File Explorer, clicking View > Preview Pane, and selecting a record connected the list.
- Another mode is to get the escaped QuickLook app that offers the macOS-like preview feature.
- You tin marque the record icons bigger to preview them by selecting View > Extra Large Icons, and you tin besides usage PowerToys' Peek diagnostic to peek astatine files.
If you’re looking for a circumstantial record successful a folder afloat of galore files, you tin usage record previews to spot a file’s contents without opening it. You person aggregate ways to bash this connected your Windows 11 PC, and I’ll amusement you what those ways are.
Windows 11’s built-in File Explorer app offers a preview pane diagnostic that allows you to spot your files’ previews wrong the record manager. This pane appears successful the app’s close sidebar and lets you preview your photos, videos, PDFs, and adjacent Microsoft Word files.
To usage it, launch File Explorer by pressing Windows+E. Open the folder wherever the files you privation to preview are located. At File Explorer’s top, click "View" and alteration "Preview Pane."
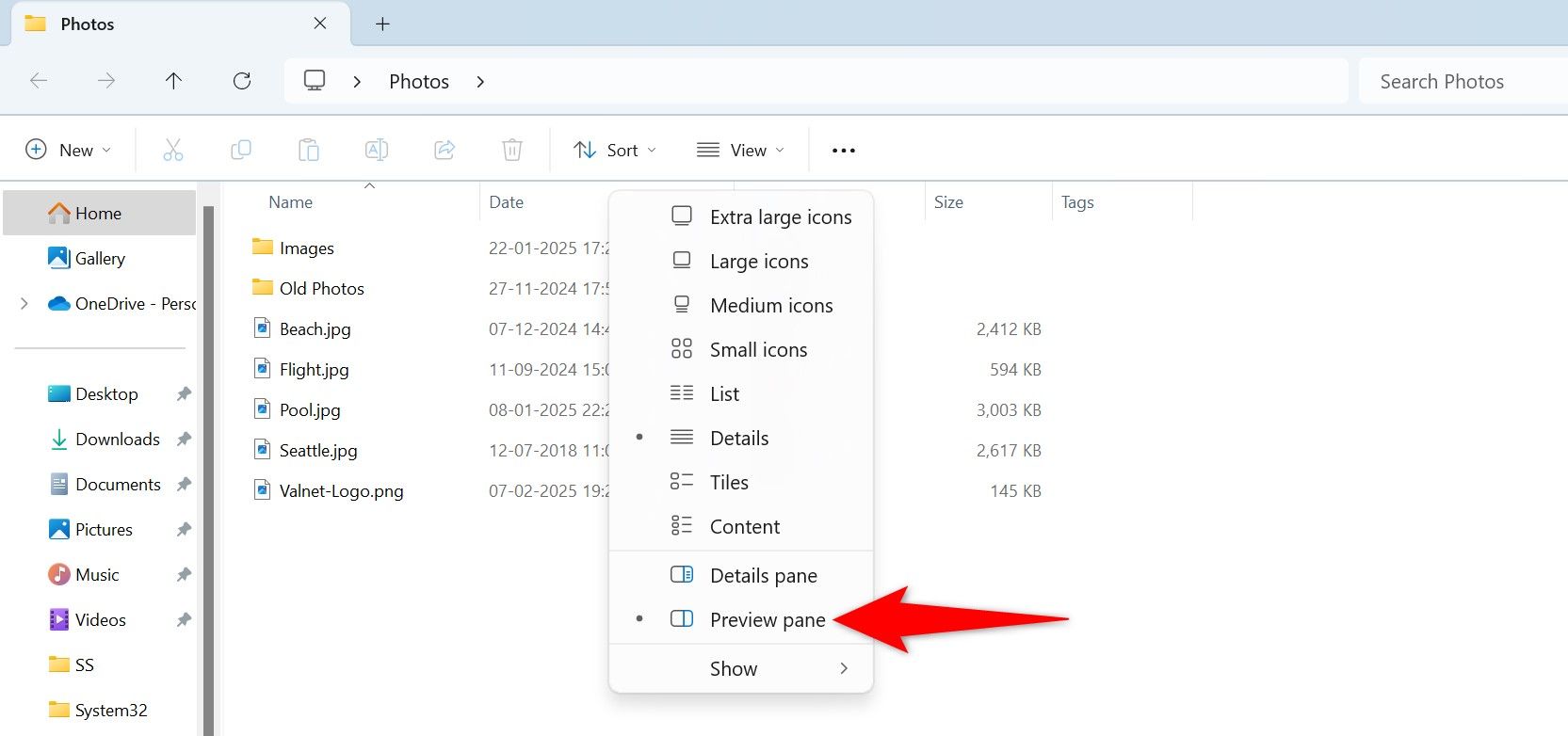
On the right, you’ll spot the preview pane, acceptable to assistance you preview your files. To usage it, simply click a record successful your folder and you’ll spot that file’s preview successful the preview pane. To enlarge the preview, bring your cursor to the existent preview pane’s borderline and resistance the borderline outwards.
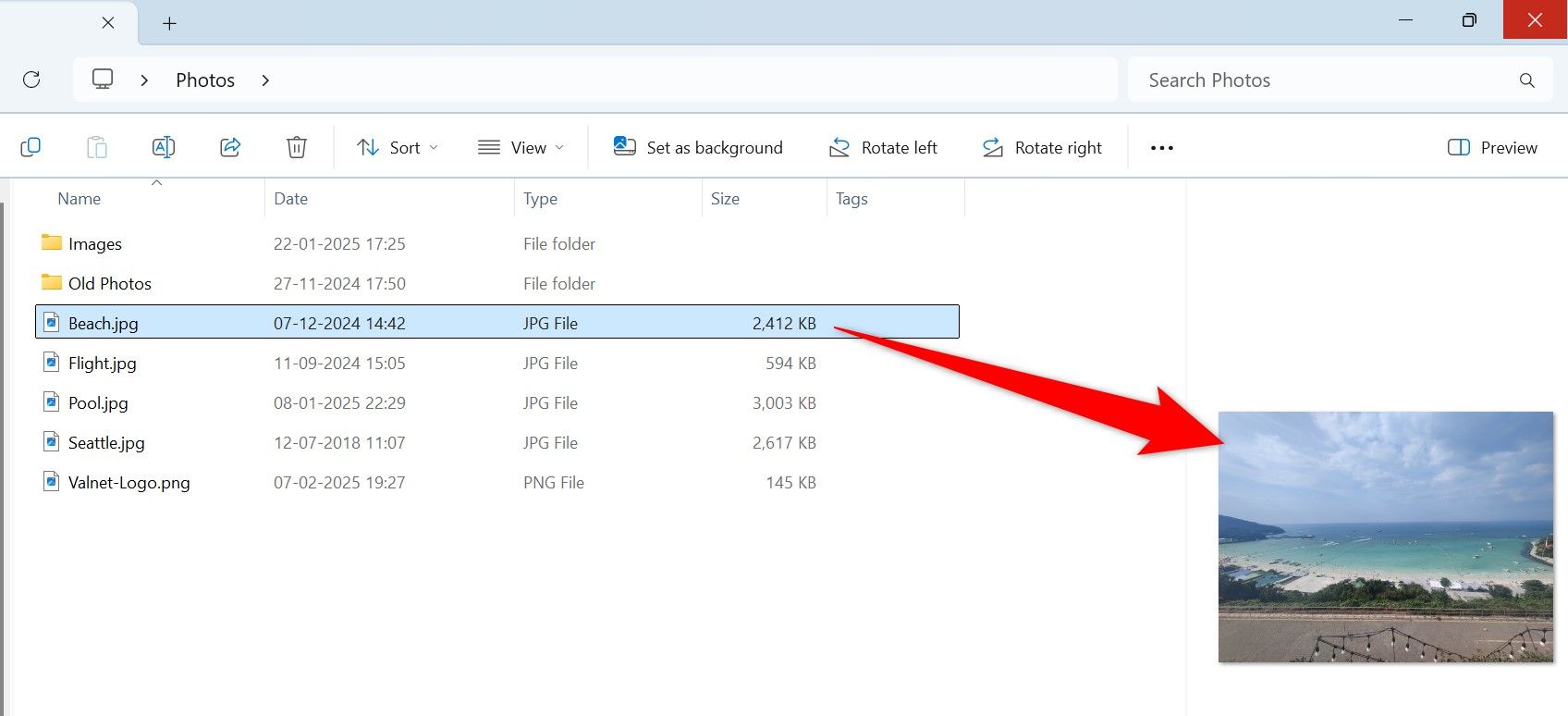
To disable the preview pane, successful the pane’s top-right corner, click "Preview."
Get a macOS-Like File Preview Feature Using QuickLook
If you’ve utilized Apple’s Mac computers, you cognize you tin preview files wrong Finder by simply selecting a record and pressing Spacebar. You tin bring that functionality to your Windows 11 PC by downloading a escaped app called QuickLook. This app is inspired by that macOS feature, allowing you to spot your record contents by pressing Spacebar.
To usage it, motorboat Microsoft Store connected your PC, benignant QuickLook successful the hunt box, property Enter, and prime the app successful the hunt results. Choose "Get" to download and instal the app connected your PC.
You’re present acceptable to preview your files. Open File Explorer (press Windows+E) and find your files. Click a record connected the database truthful it’s selected, past property Spacebar. You’ll spot your file’s preview.
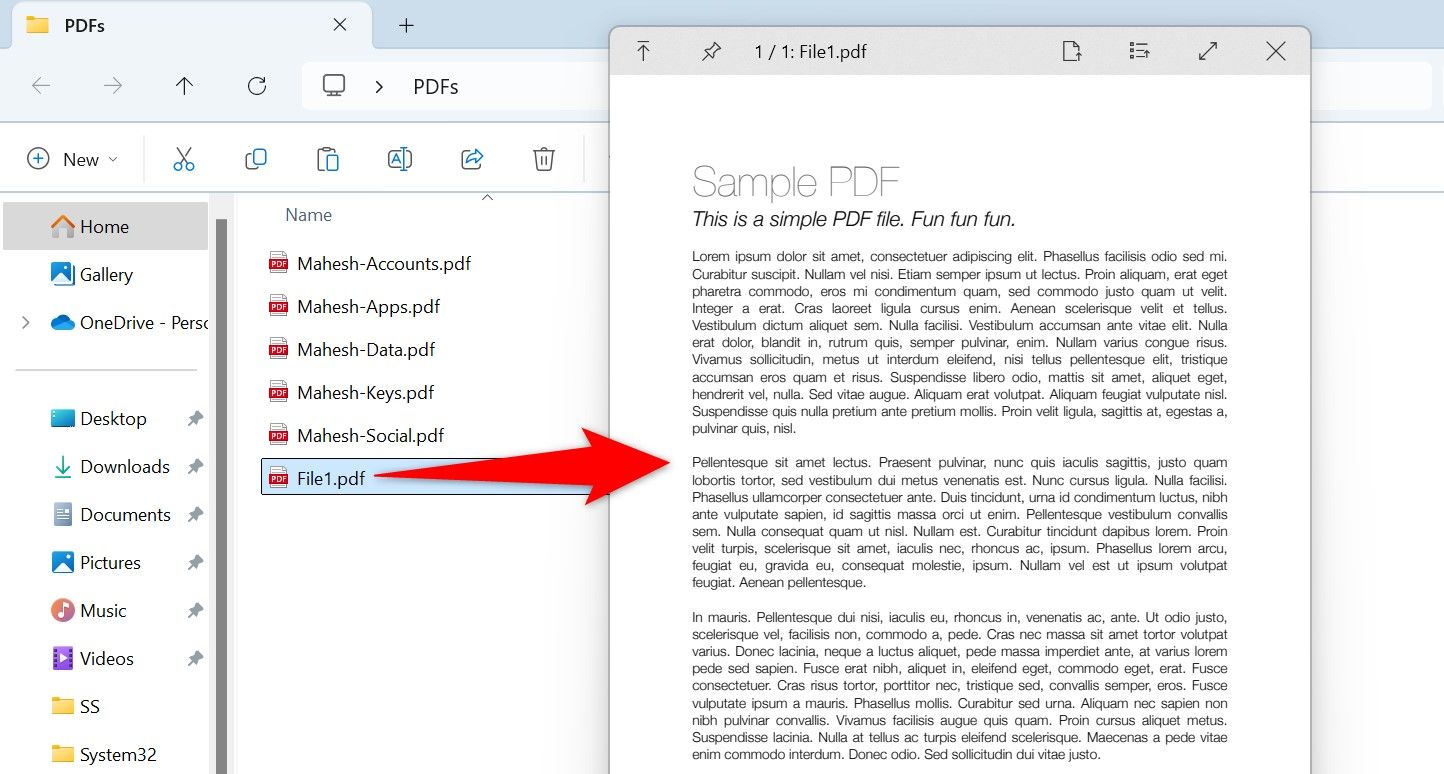
To adjacent the preview window, property Spacebar again. Another mode to adjacent the model is by clicking "X" successful the window’s top-right corner.
Enlarge File Icons to See File Contents
If you marque record icons bigger, you tin really spot your files’ contents without opening them. This works champion for representation and video files. To usage it, unfastened File Explorer and entree the folder containing your files.
Right-click anyplace blank successful the folder and take View > Extra Large Icons.
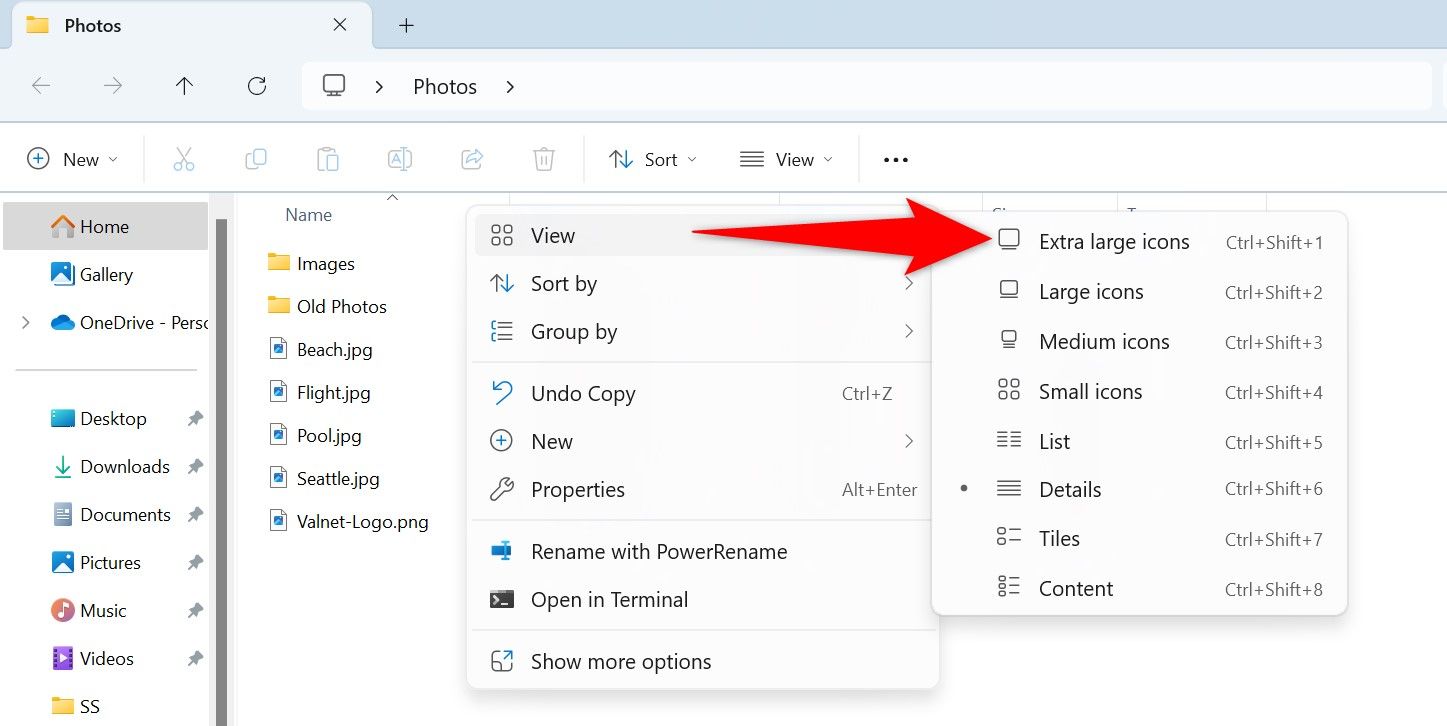
Your files present person ample icons, allowing you to spot the record contents.
If you don’t spot your record previews, you’ll person to toggle disconnected an option. At the apical of File Explorer, click the 3 dots and take "Options." On the Folder Options window, unfastened the "View" tab. In the Advanced Settings section, disable the "Always Show Icons, Never Thumbnails" option. Then, astatine the bottom, click "Apply" followed by "OK."
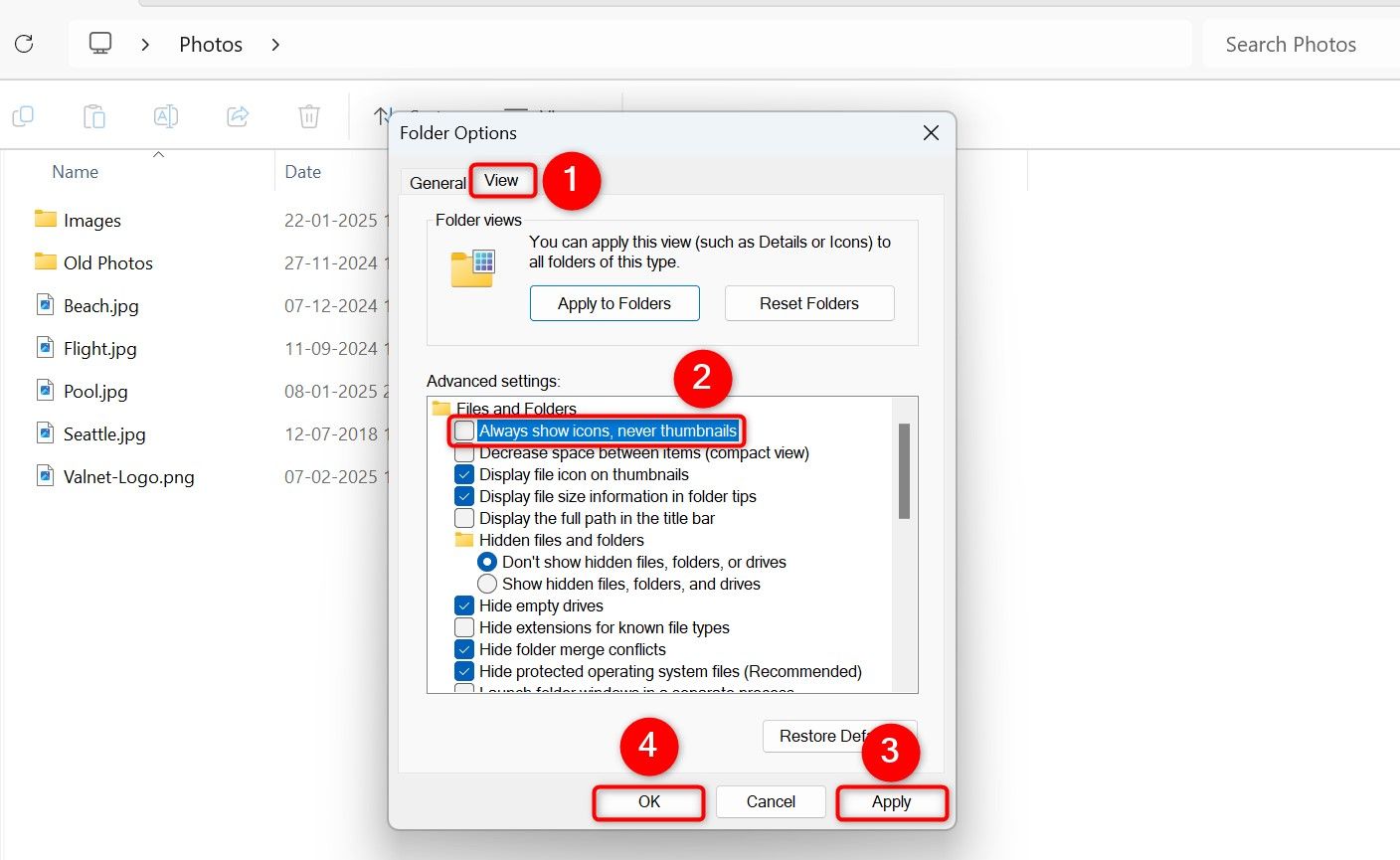
Use PowerToys’ Peek Feature to Peek astatine Files
PowerToys isn’t built into Windows 11, but it’s a Microsoft-developed app you tin usage to preview record contents connected your PC. This toolkit brings with it galore utile features that you tin usage connected your computer.

Related
All Microsoft's PowerToys for Windows 10 and 11, Explained
Have you seen the latest PowerToys for Windows 10 and 11 yet?
To usage it, unfastened Microsoft Store, benignant PowerToys successful the hunt box, property Enter, and prime the app successful the hunt results. Choose "Get" to download and instal the app. Another mode to download PowerToys is by visiting GitHub.
Open the recently installed PowerToys app. From the near sidebar, prime "File Management." In the expanded menu, take "Peek." On the close pane, crook connected "Enable Peek."
By default, you tin activate Peek utilizing the Ctrl+Space keyboard shortcut. If you’d similar to alteration this, click "Activation Shortcut" and specify the shortcut you’d similar to use.
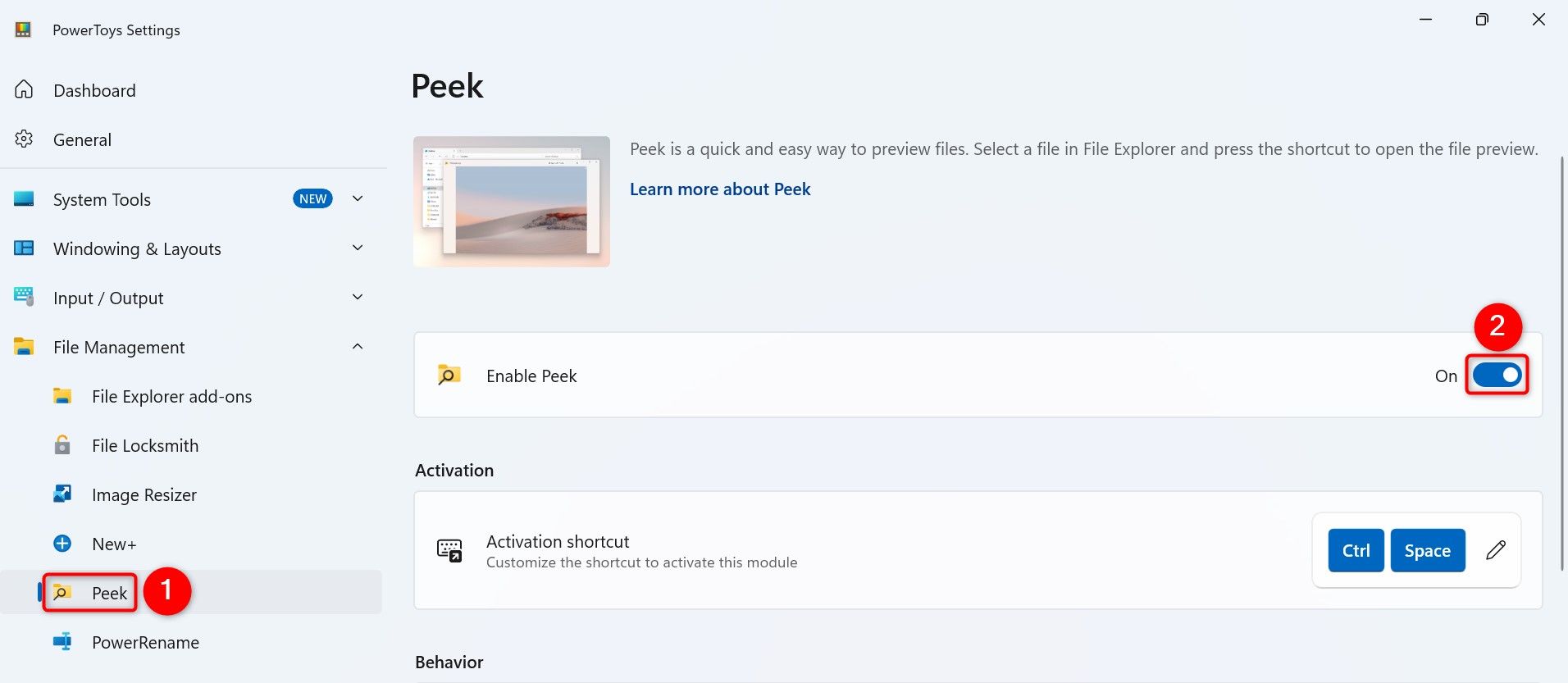
To present preview a file, unfastened File Explorer and entree your record folder. Select a record and property Ctrl+Space. You’ll spot your file’s preview successful a caller window. To adjacent this window, successful the window’s top-right corner, click the "X" icon.
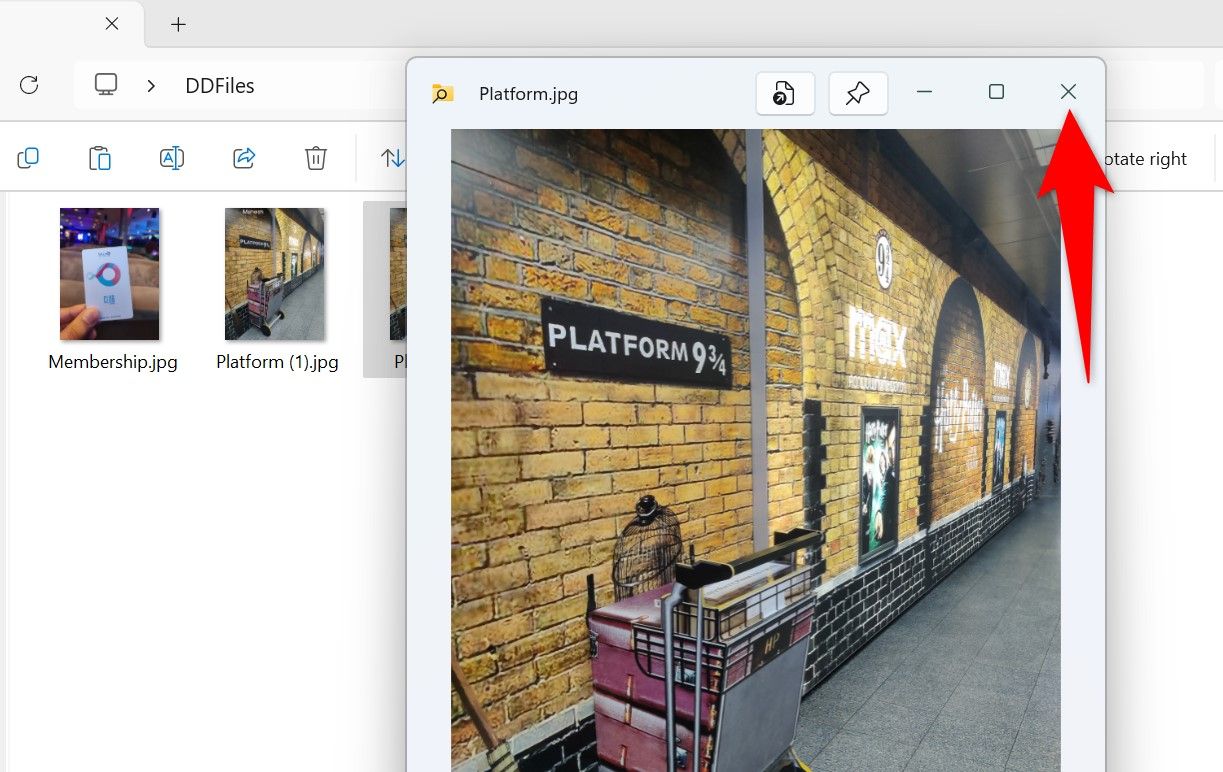
If you privation the preview model to automatically adjacent erstwhile you click extracurricular of the window, motorboat PowerToys and prime File Management > Peek. On the close side, crook connected "Automatically Close the Peek Window When It Loses Focus." Here, losing the absorption means you clicking extracurricular of the model oregon bringing different model into the focus.
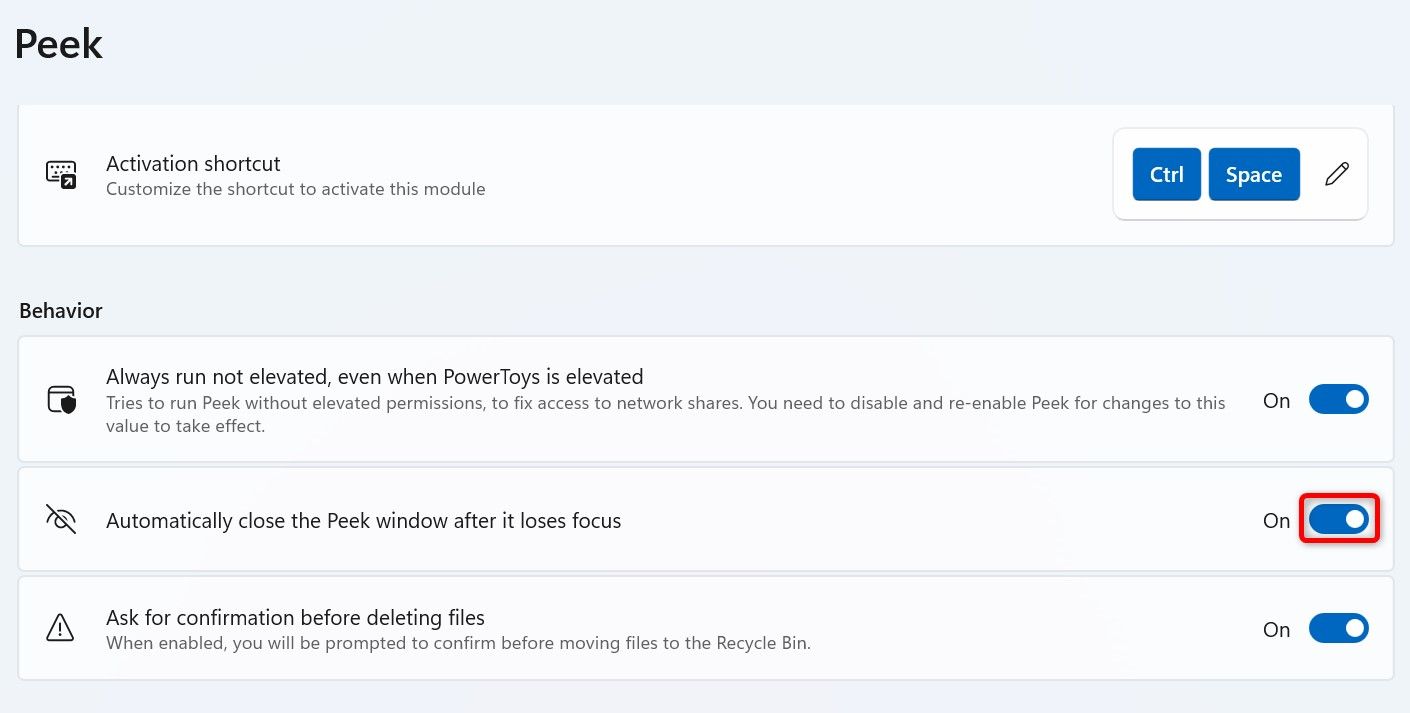
And that’s however to spot what’s wrong your files without opening the files. Like this, you person other File Explorer tips to marque the astir of this built-in record manager app connected your Windows 11 PC.
.png)
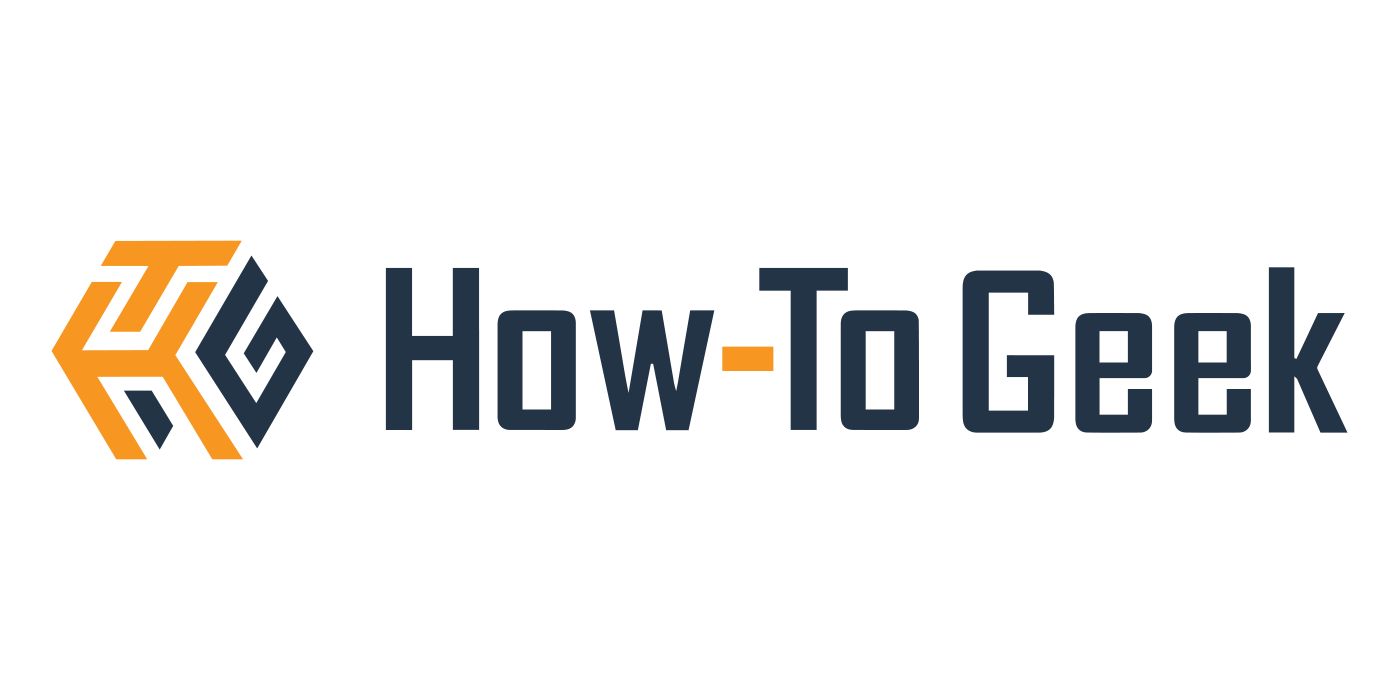 1 month ago
10
1 month ago
10







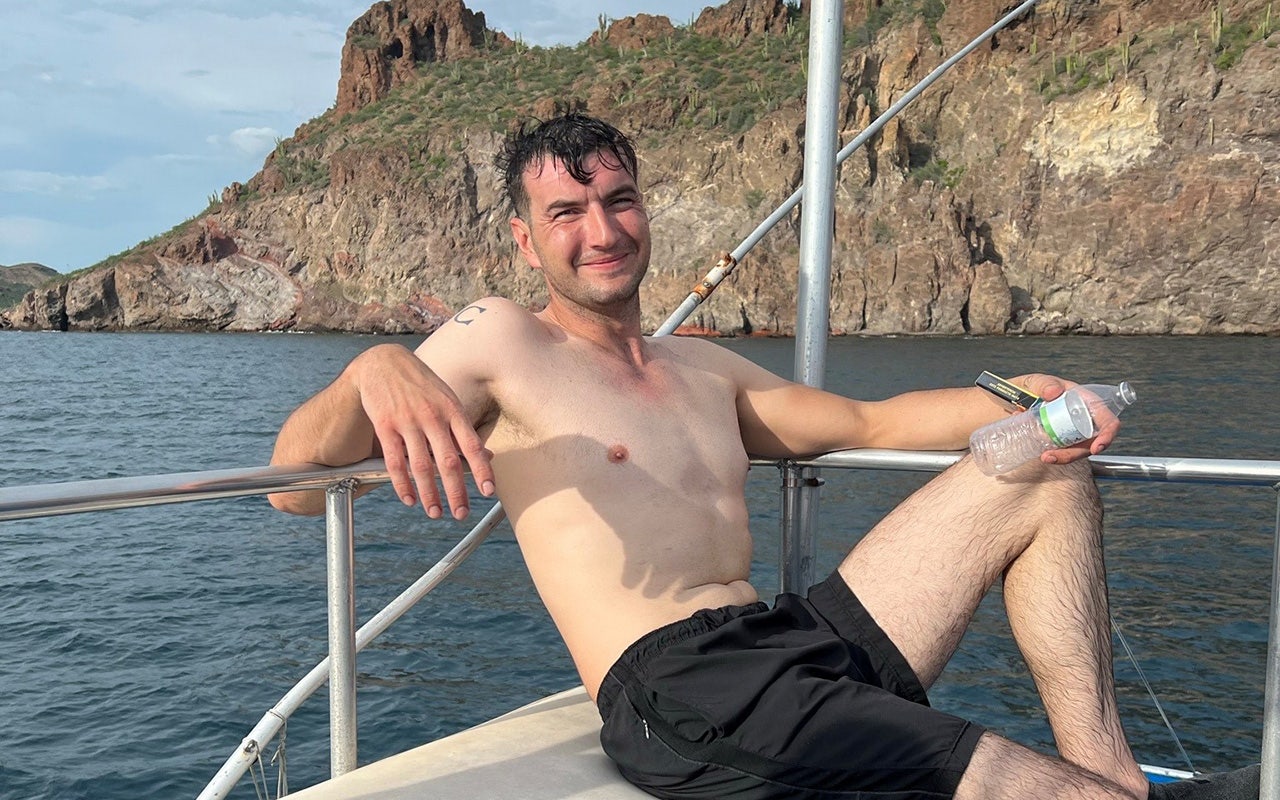
 English (US) ·
English (US) ·