The Start Menu is simply a cardinal portion of the Windows experience, giving you speedy entree to your apps and settings. If the default layout successful Windows 11 doesn’t rather lucifer your preferences, determination are ways to customize it to amended acceptable your needs.
By default, Windows 11's Start Menu is divided arsenic betwixt pinned and recommended apps. Whether you'd similar further country for your pins oregon much recommendations, you tin easy alteration the layout. Head implicit to Settings (press Windows+i) > Personalization > Start, past prime your preferred layout.
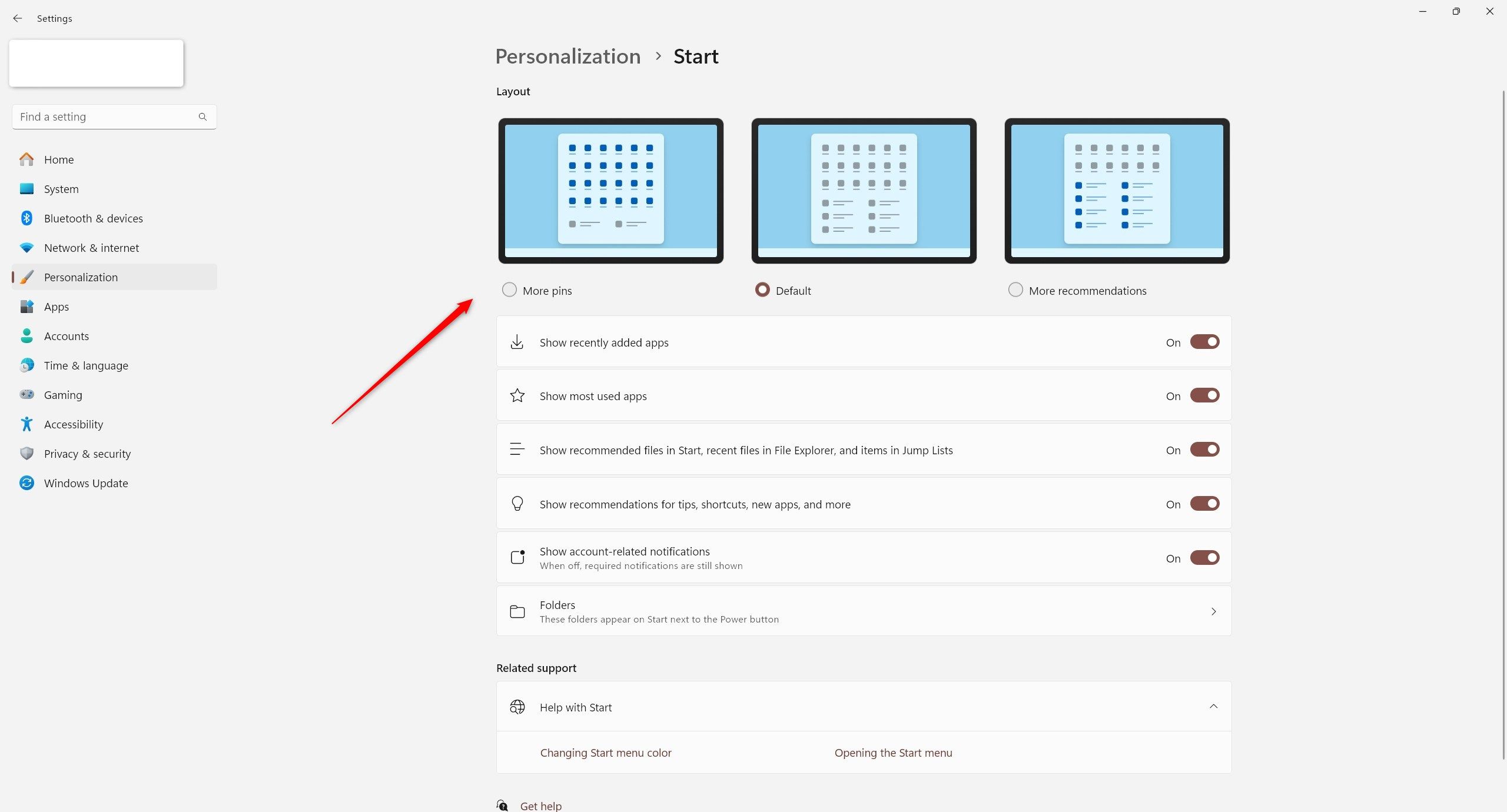
If you don't cognize what pins and recommendations successful Windows 11 are, let's rapidly spell implicit them. Pins are the apps and shortcuts that Microsoft includes (you tin adhd much manually). Recommendations are a premix of precocious opened files, precocious installed apps, and suggested contented by Microsoft.
Unfortunately, if you'd similar to region the Recommended conception entirely, that's not presently imaginable successful the latest mentation of Windows 11. However, the latest Windows Insider Build has a redesigned Start Menu that allows you to disable some pins and recommendations completely, leaving you with conscionable a regular aged database of shortcuts and installed apps. Microsoft could see this alteration successful a aboriginal authoritative Windows update.
9 Show oregon Hide Recently Added Apps, Most Used Apps, and Recommendations
As you tin astir apt archer by now, the Recommended conception successful the Start Menu is weird. Fortunately, you tin marque it little weird by tweaking what appears nether the section. Go to Settings > Personalization > Start.
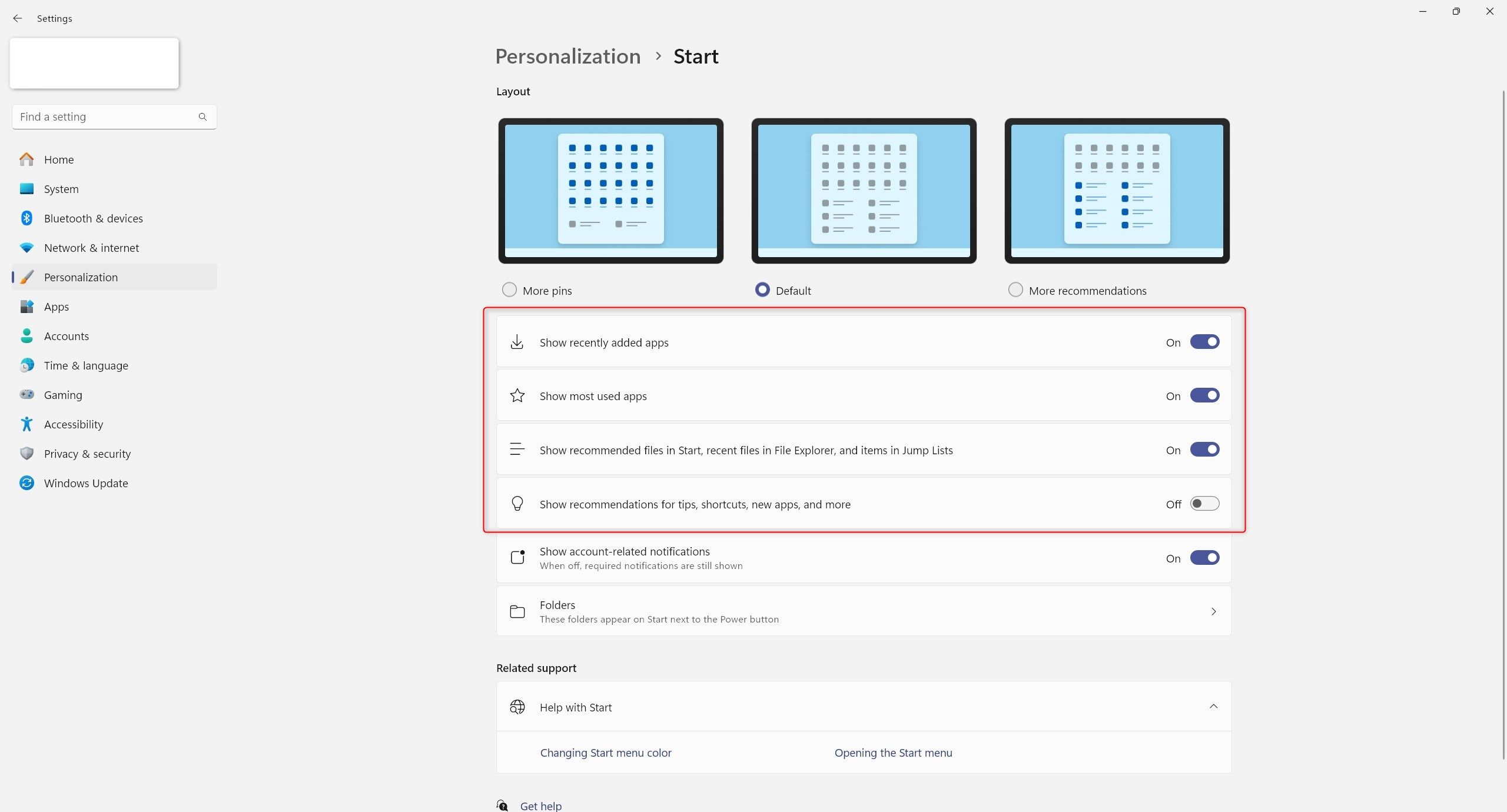
From here, you tin prime whether you privation to spot your astir precocious added apps, astir utilized apps, recommended files, and recommendations for tips, shortcuts, and caller apps.
The archetypal 2 are self-explanatory. Recommended files are documents, images, and different files that you've precocious interacted with. I find these to beryllium rather useful, arsenic they let maine to find caller files and predominant apps successful seconds. The past enactment is fundamentally a signifier of ads successful disguise, though it tin beryllium utile for uncovering utile apps connected a caller system.
The word "folders" is somewhat misleading successful this context, arsenic this enactment is much akin to a shortcut barroom oregon the Quick Access conception successful File Explorer. I'm referring to the icons that look successful the bottom-right country of the Start Menu. You tin usage it to rapidly unfastened Settings, Downloads, File Explorer, and more.
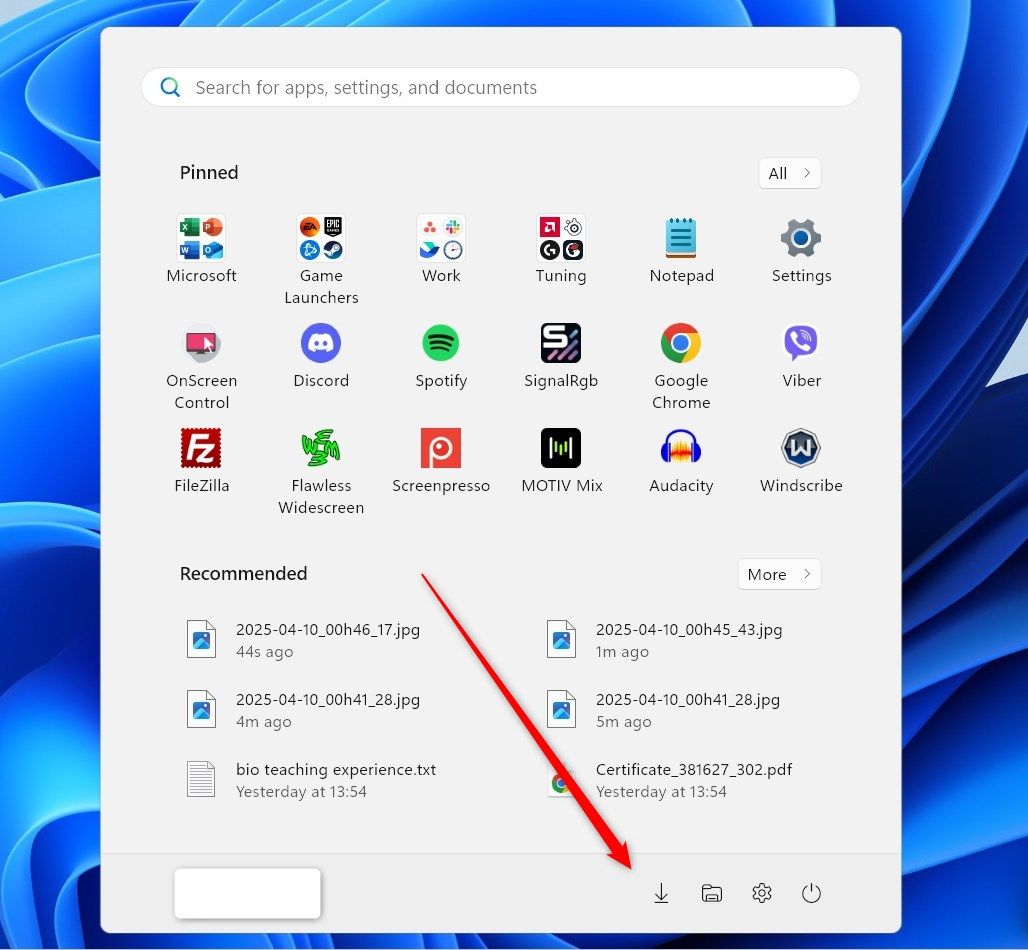
To configure what shortcuts look successful this conception of the Start Menu, navigate to Settings > Personalization > Start > Folders. From here, take your preferred folders.
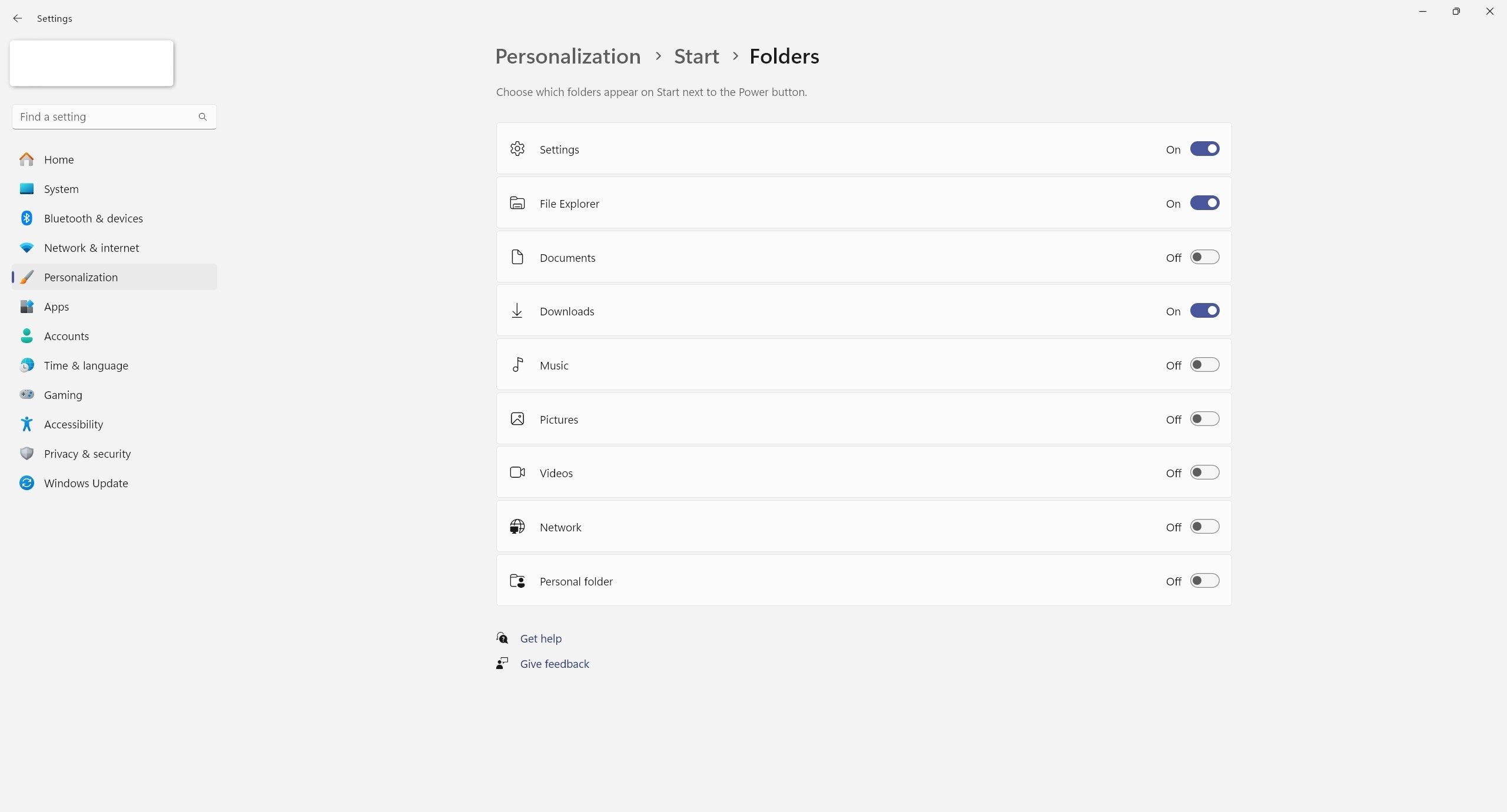
One of the astir polarizing changes that Windows 11 brought to the Start Menu is moving it to the center. While the alteration arguably makes consciousness from a plan standpoint. Many users (myself included) were accustomed to having the Start Menu connected the left, arsenic it has been for decades.
The bully quality is, you tin determination it backmost to its accepted spot. However, the enactment to bash truthful is tucked distant successful taskbar options and isn't instantly obvious.
To determination the Start Menu to the left, spell to Settings > Personalization > Taskbar. Click connected "Taskbar Behaviors." Click "Taskbar Alignment" and prime "Left" alternatively of "Center."
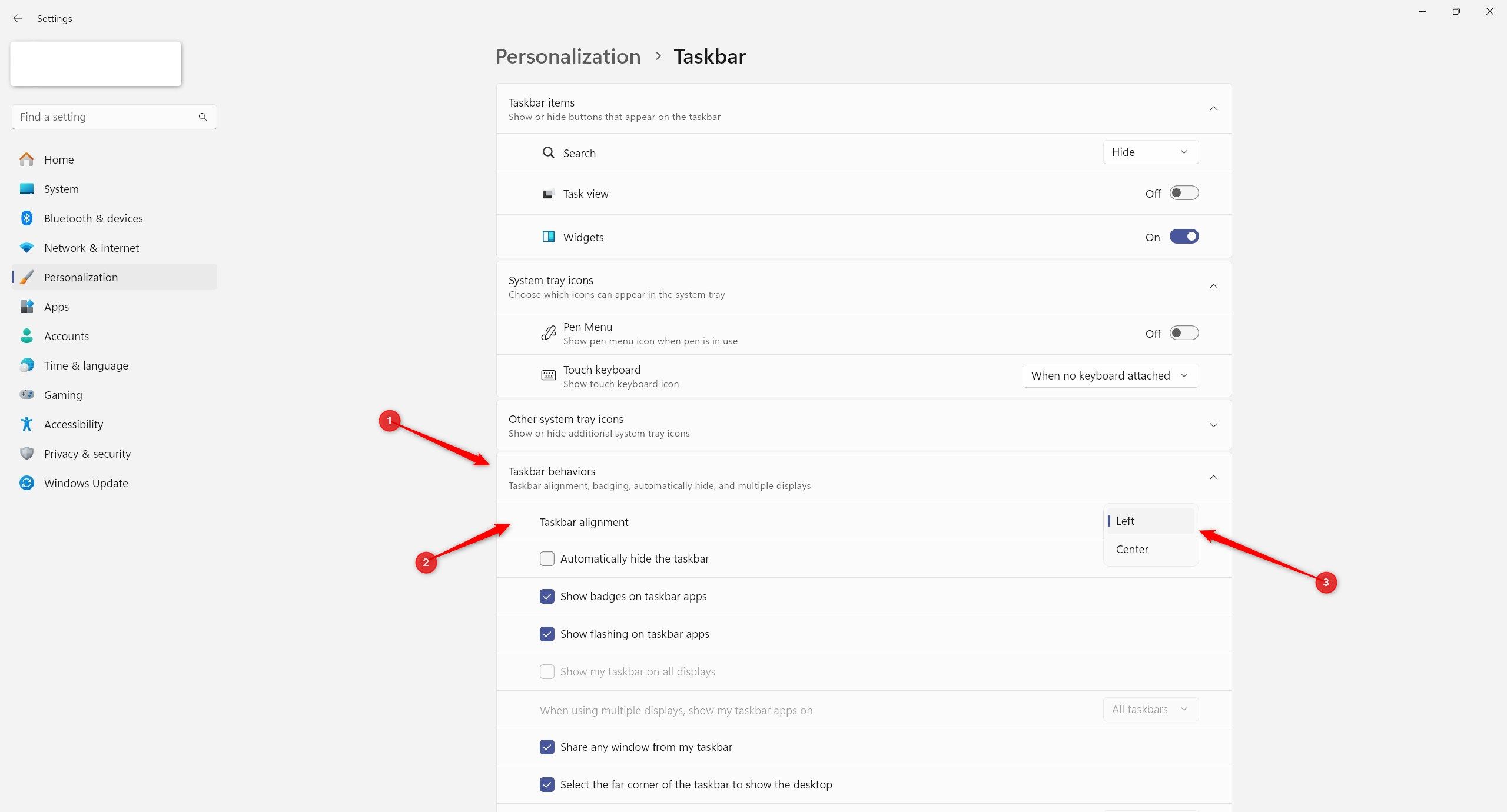
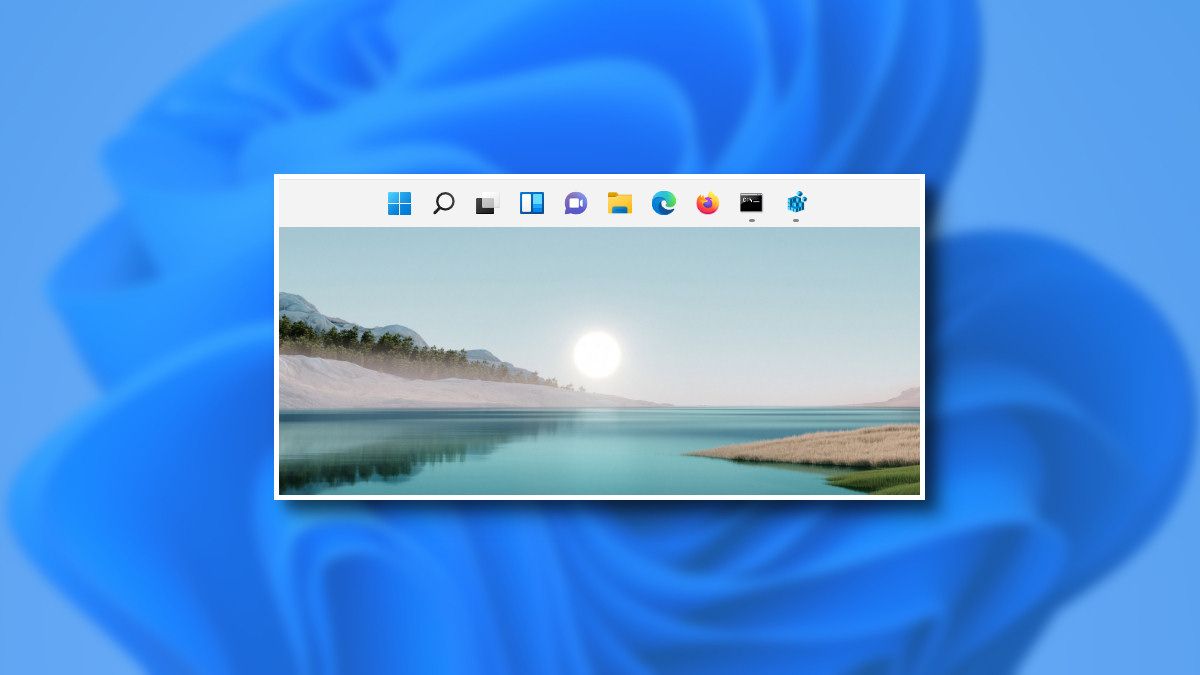
Related
How to Move Windows 11's Taskbar to the Top of the Screen
Give your taskbar a bird's-eye presumption of your desktop domain.
6 Pin Your Most Used Apps and Folders
If you aren't pinning your apps and folders to the Start Menu, you're missing out. It's a large mode to declutter your desktop by moving often utilized apps into a much organized space. Keep your desktop cleanable and reserved lone for the astir indispensable items. It's besides a useful spot for apps you usage occasionally, similar gaming cogwheel absorption software, graphics drivers, oregon crippled launchers.
To pin an app oregon folder, right-click it and prime "Pin to Start." You tin besides pin apps straight from the Start Menu utilizing the aforesaid method.
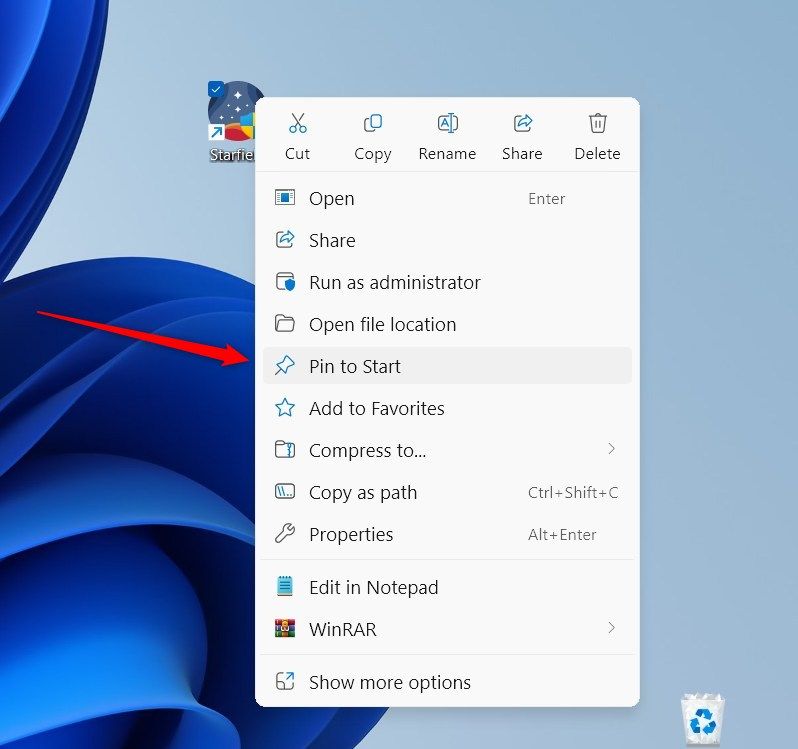
5 Organize and Group Pinned Apps and Folders Into Folders
Pinning apps and folders is lone fractional the solution to reducing clutter, arsenic you inactive request to signifier them successful a wide and logical way. To make a Start Menu folder, left-click and clasp an icon successful the Start Menu, past resistance it onto different icon.
Feel escaped to experimentation until you find what works for you. Don't hide to springiness the folder an due name!
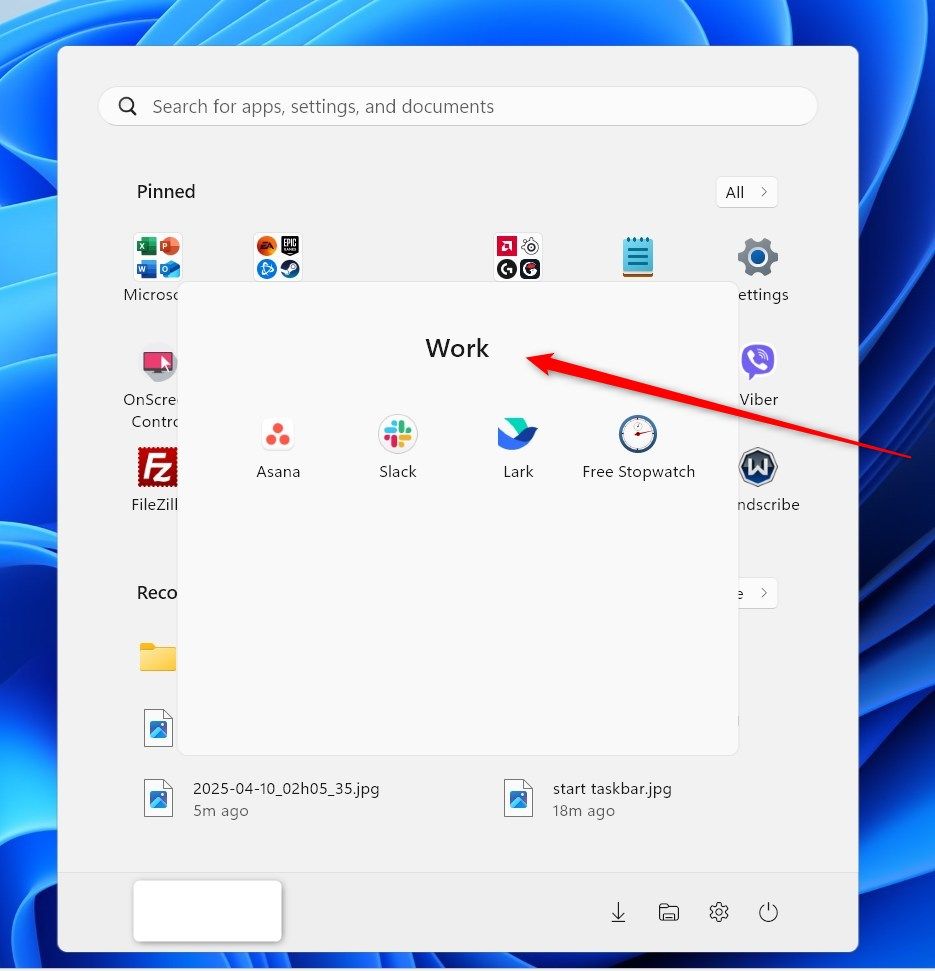
4 Remove the Apps That You Don’t Need
Windows 11 already has a clump of default pinned apps that alteration based connected your Windows 11 edition, region, instrumentality manufacturer, and more. If you don't request the app oregon conscionable privation to marque much country for your apps, unpin it by right-clicking it and selecting "Unpin From Start."
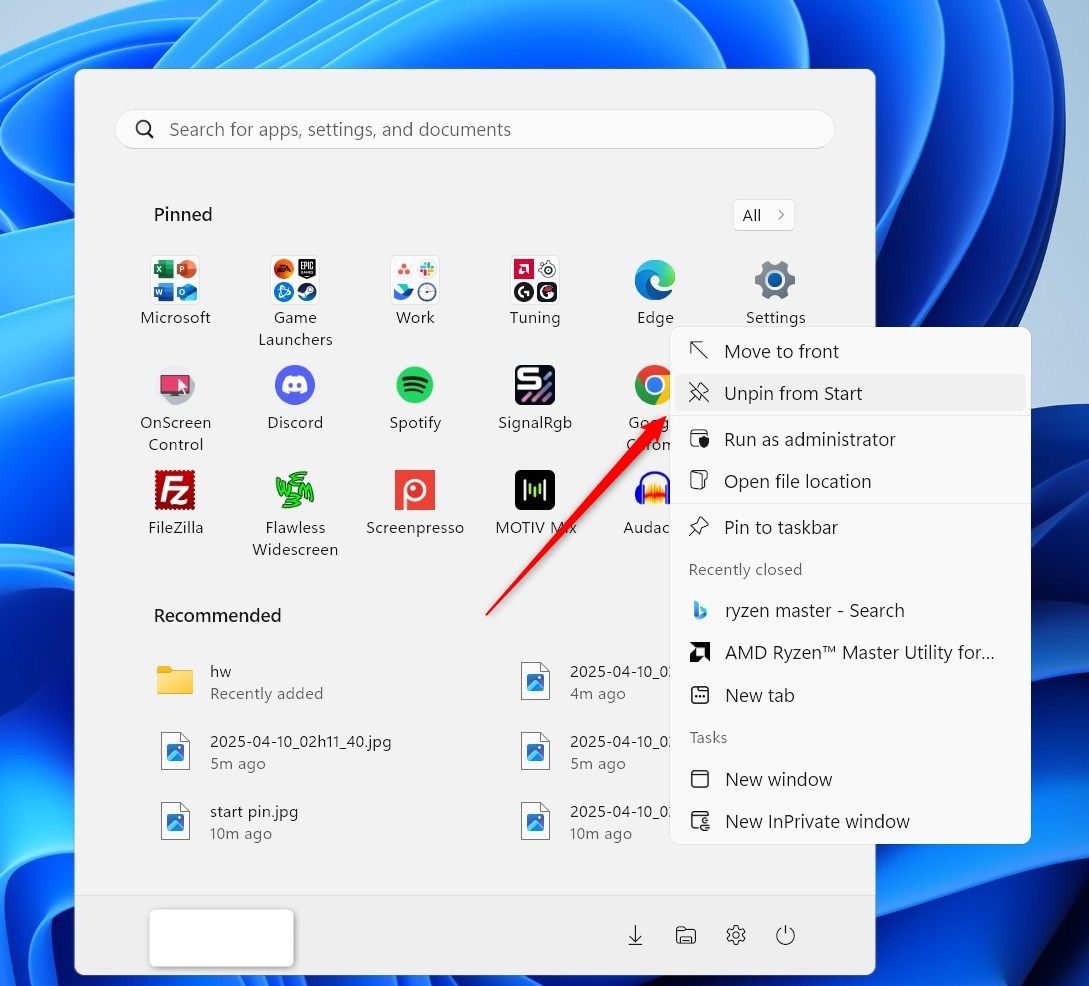
3 Change the Start Menu (and Taskbar) Color
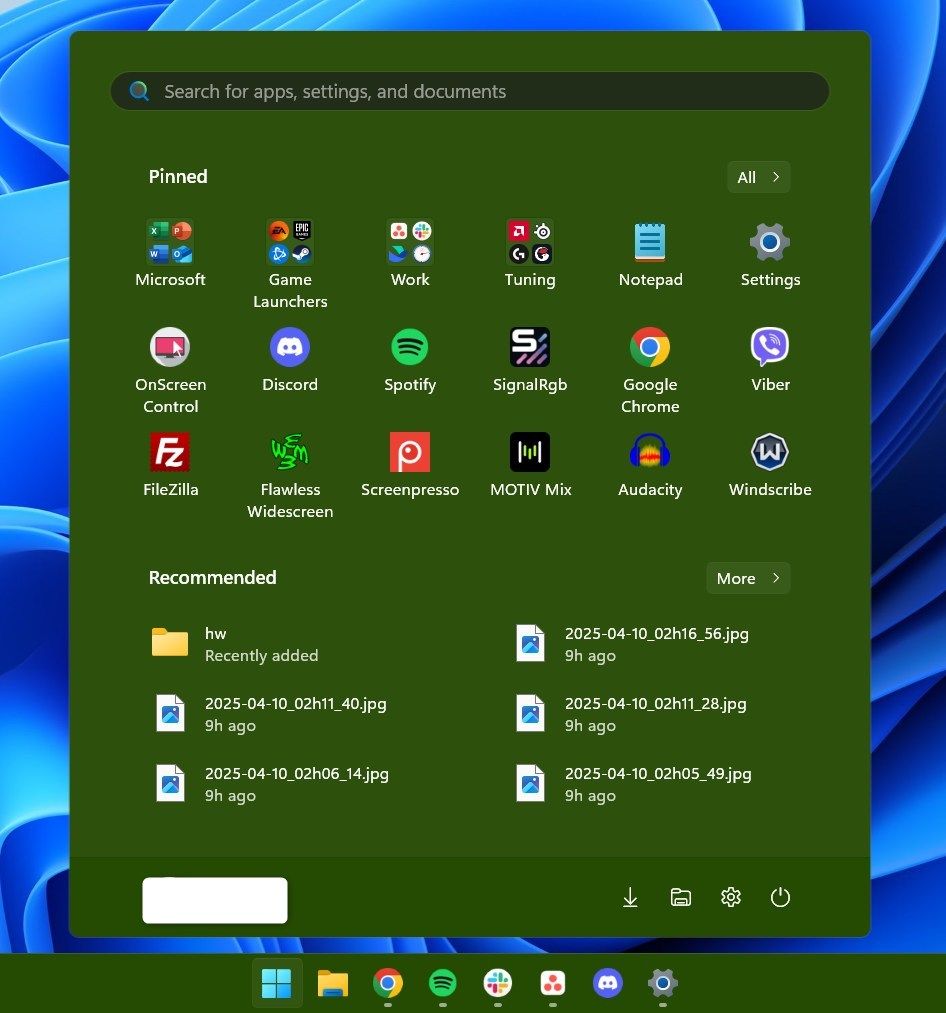
If you love acheronian mode arsenic overmuch arsenic I do, I'm blessed to study that the Windows 11 Start Menu supports it. In fact, you tin prime immoderate customized colour for the Start Menu, though you'll person to alteration the taskbar to the aforesaid colour arsenic well. Open Settings > Personalization > Colors. Under Choose Your Mode, prime Light, Dark, oregon Custom for a premix of both.
If you privation to acceptable a customized color, you'll person to power to acheronian mode. Scroll down and alteration "Show Accent Color connected Start and Taskbar." Under "Accent Color," permission it connected "Automatic" if you privation Windows to prime an accent colour based connected your wallpaper, oregon prime "Manual" and prime immoderate colour you like.
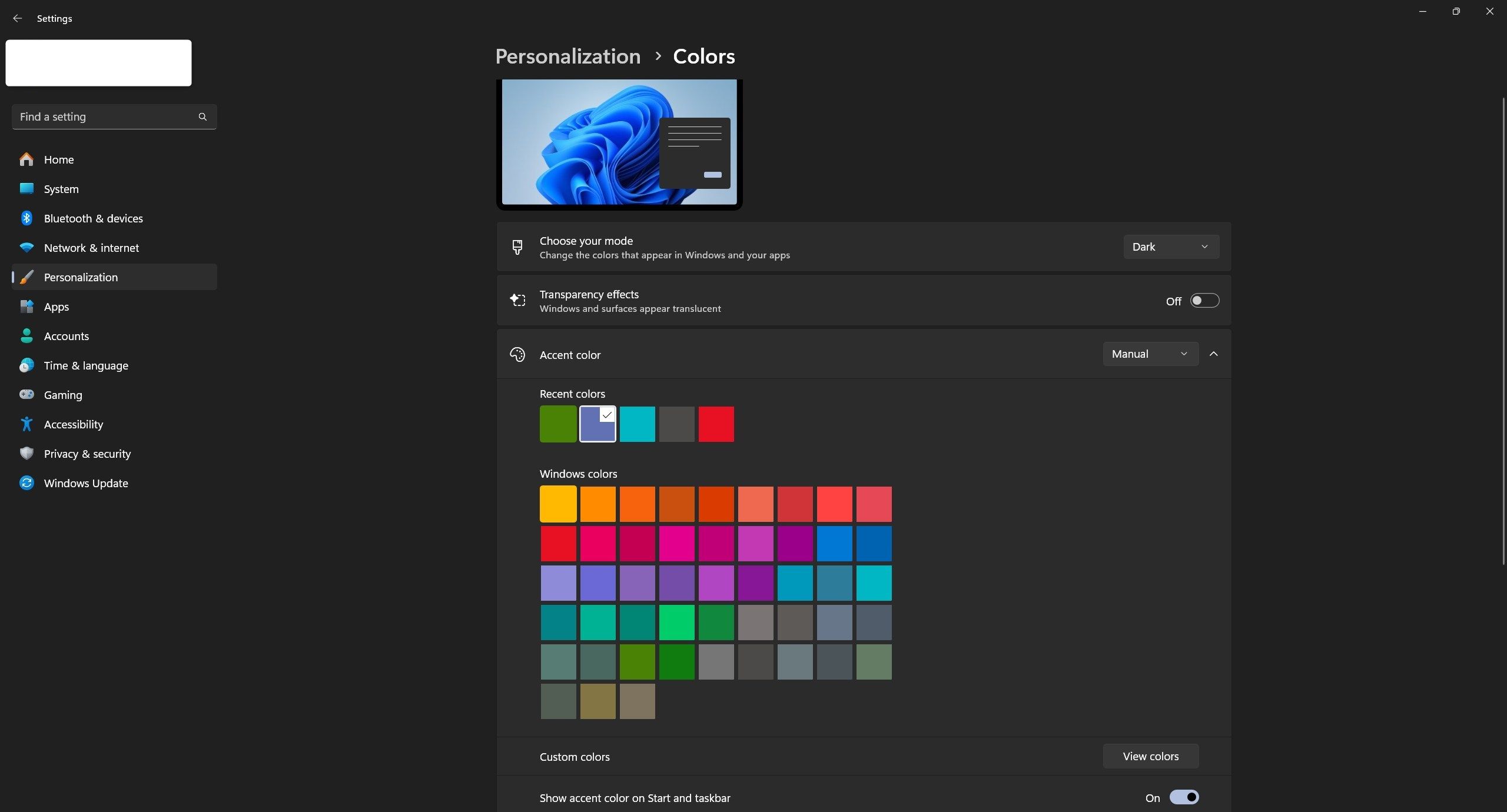
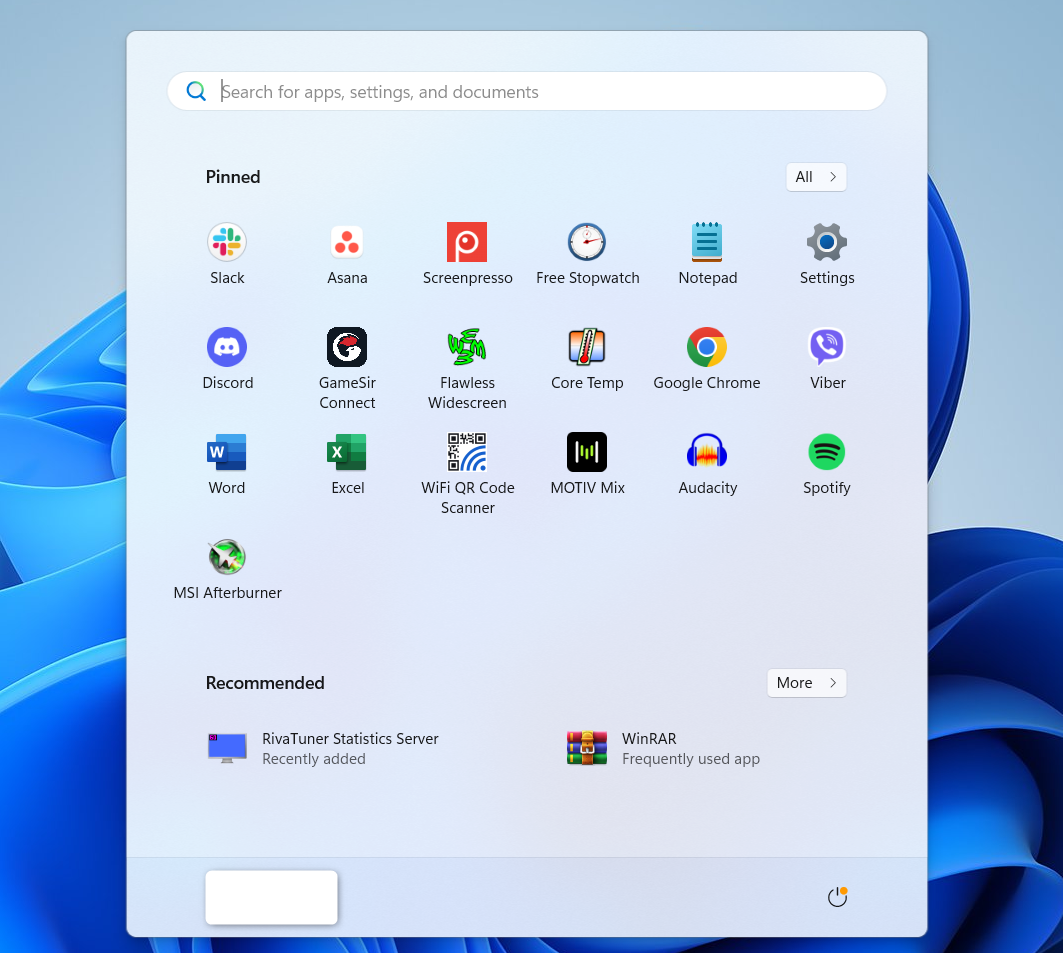
The Windows 11 transparency effect is simply a subtle effect that makes immoderate Windows elements, including the Start Menu, translucent. It besides adds a flimsy tint based connected your desktop wallpaper. The effect is much noticeable successful acheronian mode, particularly with backgrounds that person vibrant colors.
To alteration it, caput implicit to Settings > Personalization > Colors. Enable "Transparency Effects," and you're done.
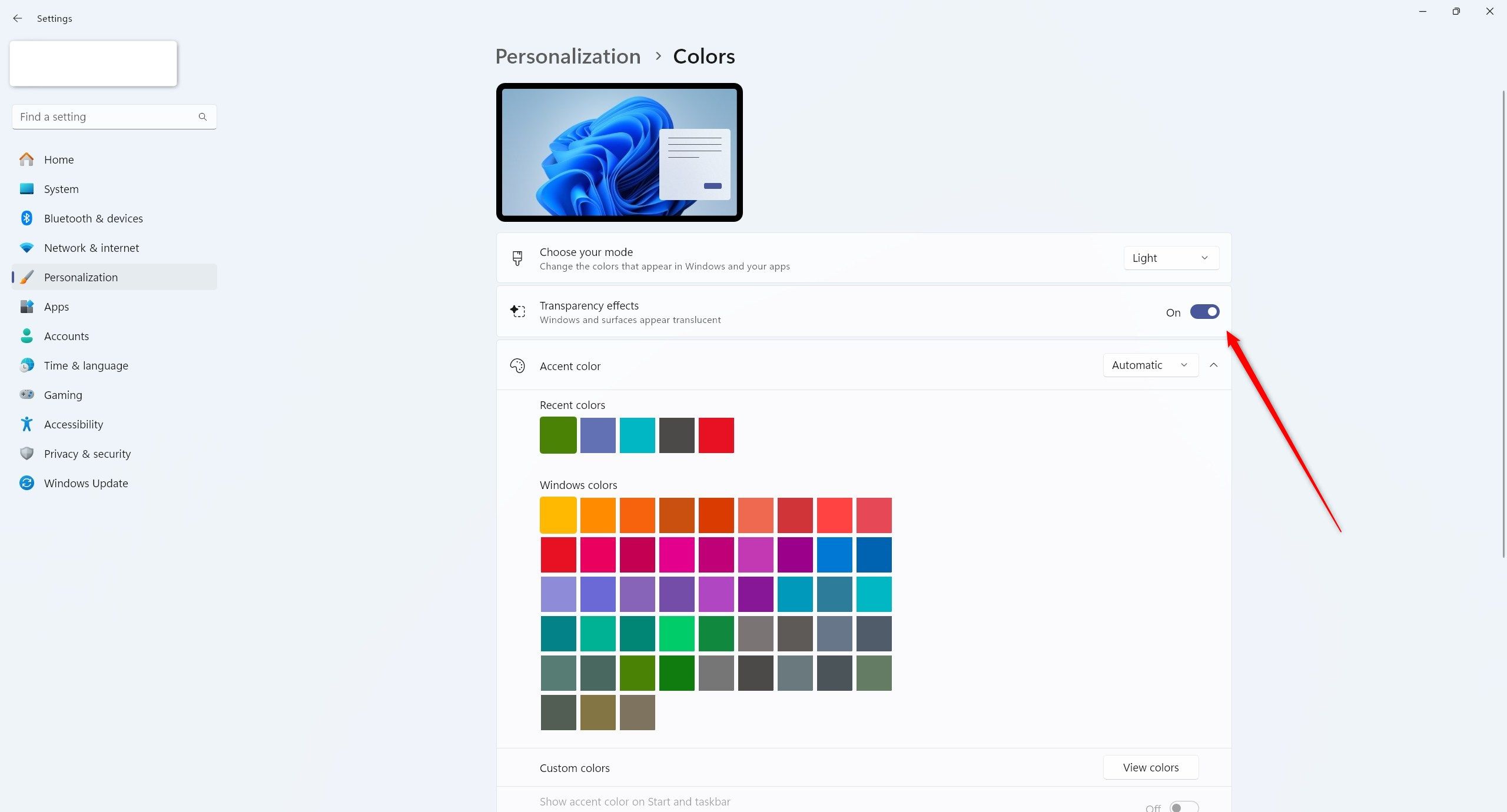
Although Windows 11 has a fewer neat Start Menu options baked in, if you genuinely privation a custom Start Menu, you'll person to edifice to a third-party app. There are a clump of apps that tin bash this for you, specified arsenic Windhawk, Start11 (paid), and Open Shell.
With these apps, you tin bash a assortment of things: recreate the Windows 7 Start Menu, use a customized theme, oregon resize the Start Menu to adjacent full-screen. (Interestingly, resizing was imaginable successful Windows 10 but was removed successful Windows 11 for immoderate reason.)
The Start Menu is 1 of the astir iconic parts of Windows, and it plays an integral portion successful however you interact with your system. That's wherefore it's important to customize it. Fortunately, Windows 11 provides you with galore options to alteration however the Start Menu looks and behaves, but if that isn't enough, you tin ever edifice to a third-party app. Don't settee for the default Start Menu functionality; marque the interface uniquely yours!
.png)
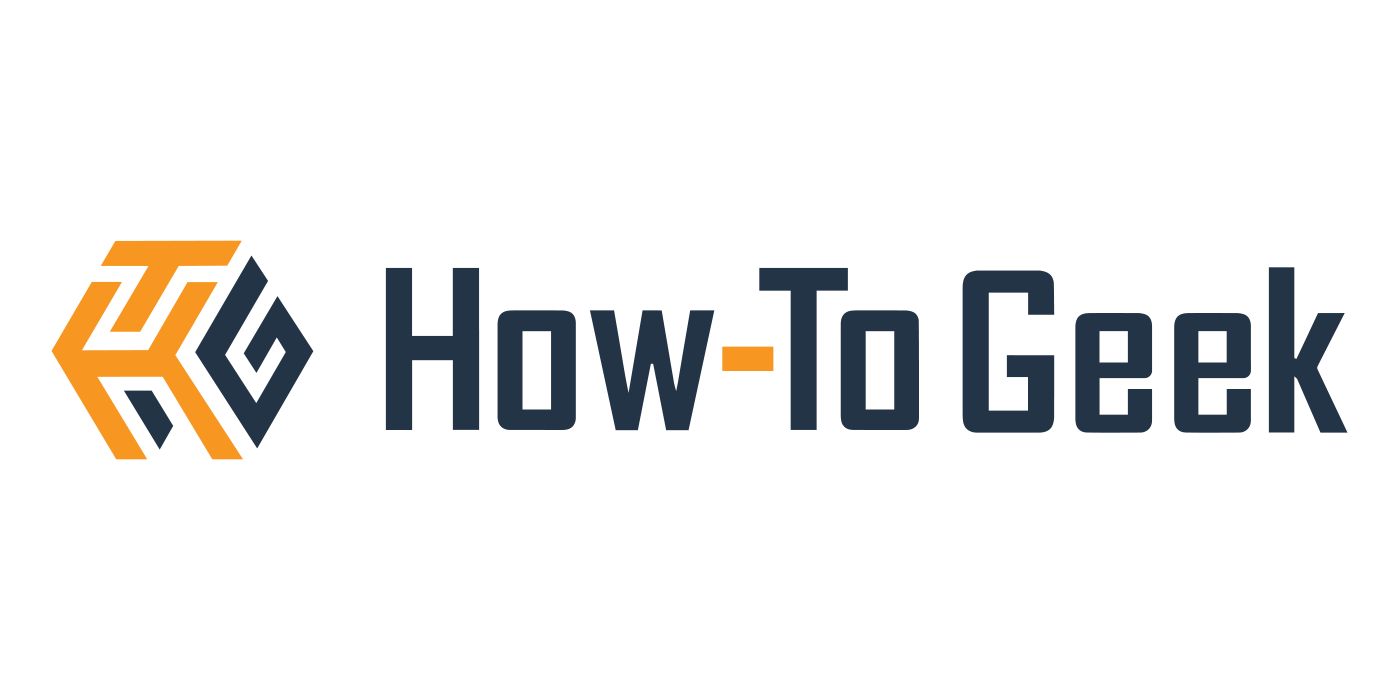 4 weeks ago
8
4 weeks ago
8
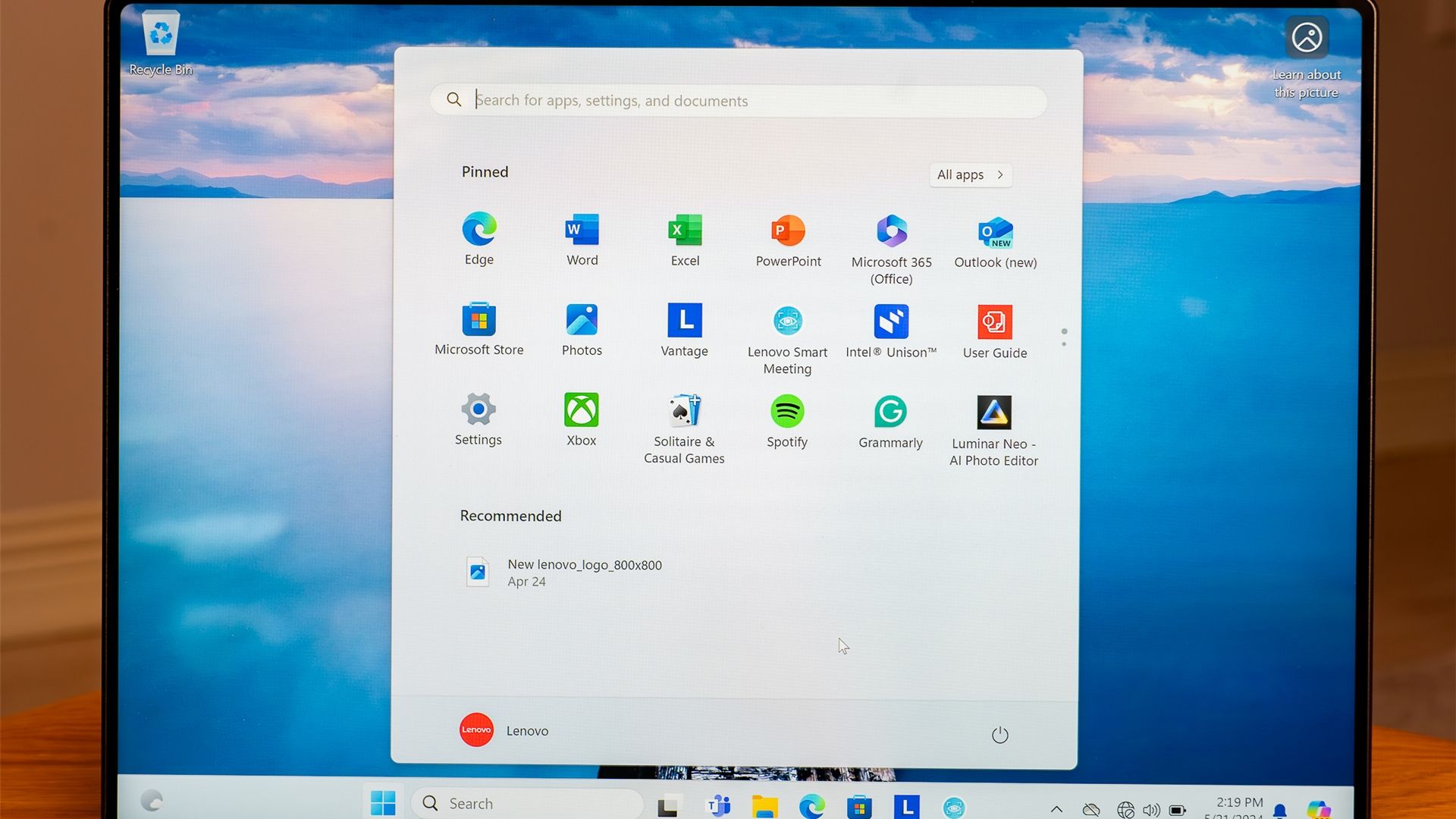
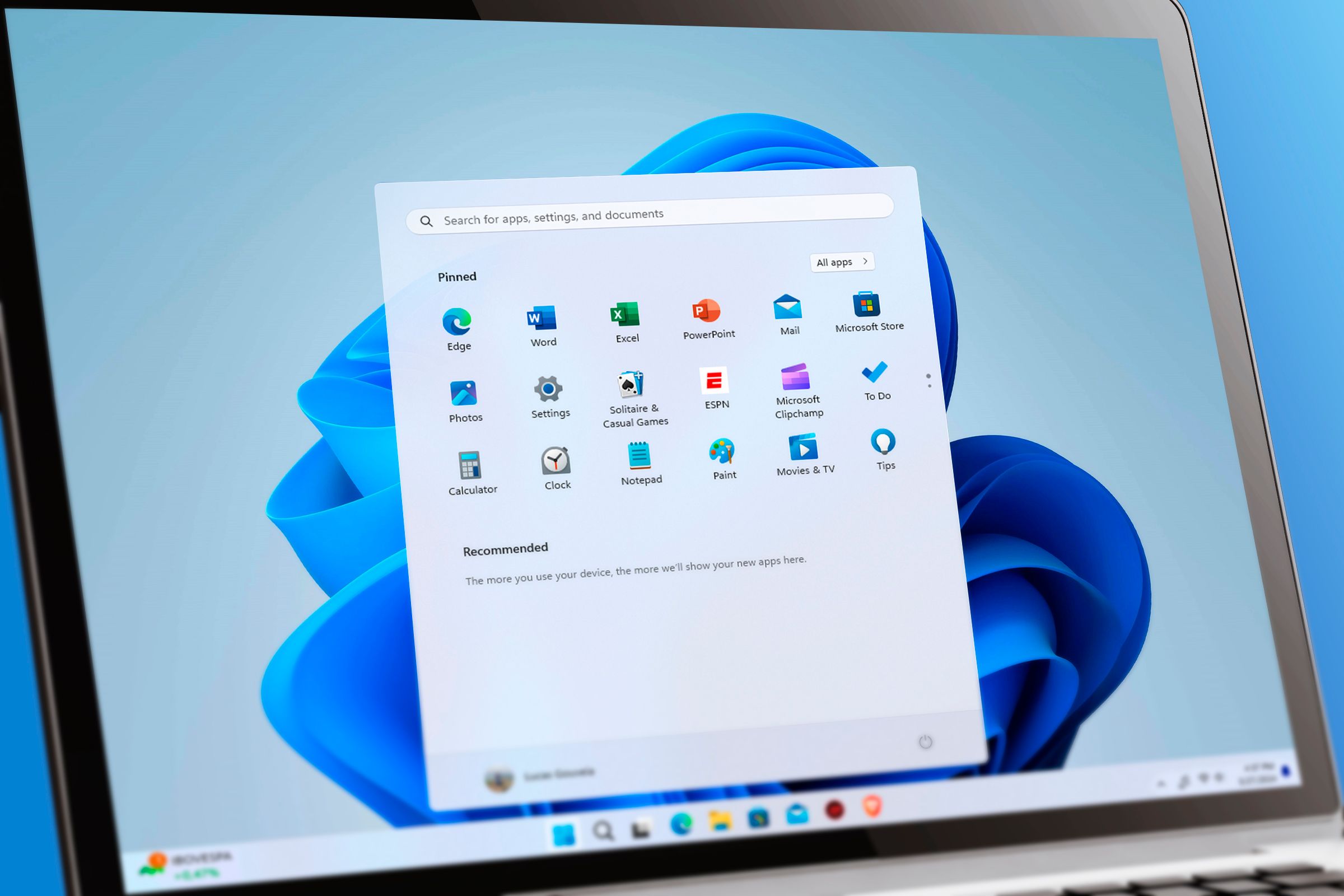







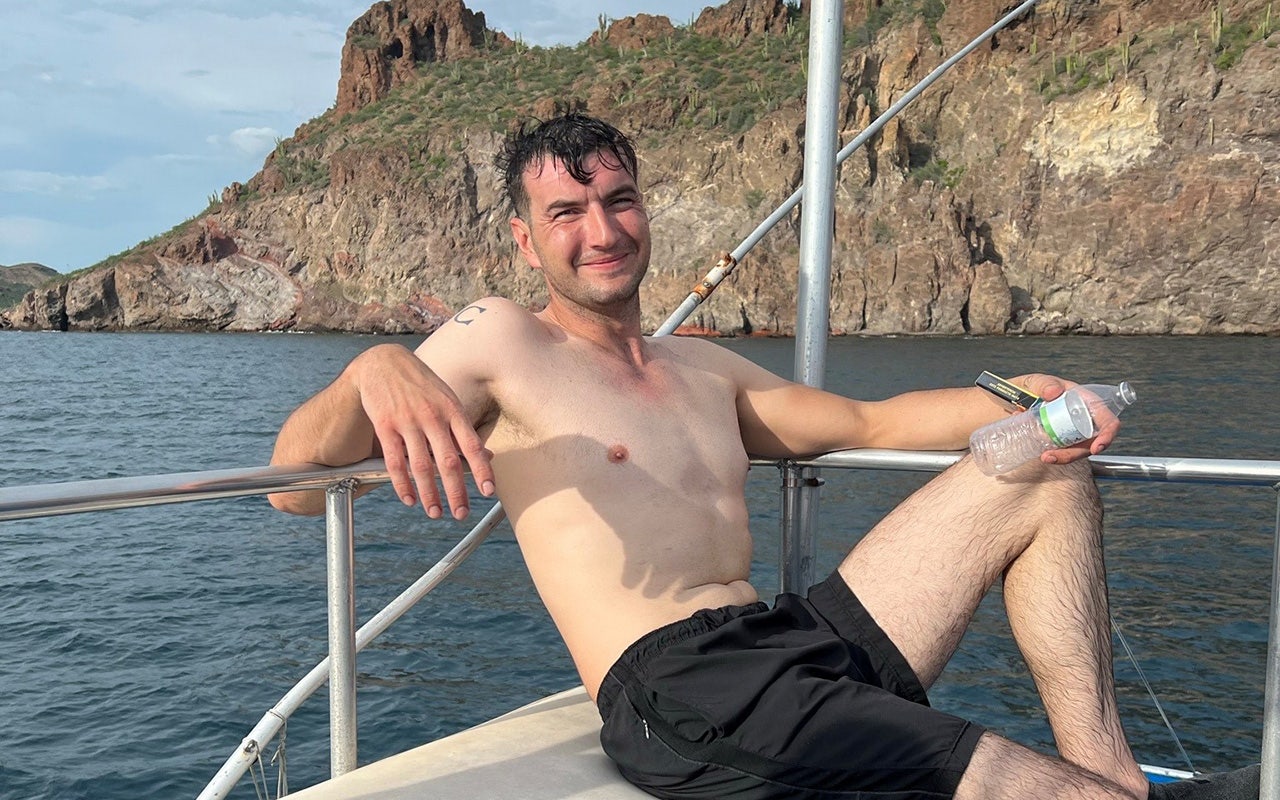
 English (US) ·
English (US) ·